Symbole bearbeiten
Das Bearbeiten von Symboldefinitionen wirkt sich unterschiedlich auf die in die Zeichnung eingesetzten Symbolinstanzen ab, abhängig davon, um welchen Symboltyp es sich handelt.
● Bei Symbolen, die als Intelligente Objekte oder Gruppen in die Zeichnung eingefügt wurden (im Zubehör-Manager rot bzw. blau angezeigt), wirken sich Änderungen nur auf Intelligente Objekte bzw. Gruppen aus, die in Zukunft eingesetzt werden. Der Grund dafür ist, dass diese Symboldefinitionen nicht als Symbole in die Zeichnung eingesetzt werden.
● Bei den anderen Symboltypen (schwarz und grün im Zubehör-Manager) wirken sich Änderungen an der Symboldefinition auf alle bestehenden und zukünftigen Symbolinstanzen aus.
TIPP: Wollen Sie nur ein einzelnes Symbol verändern, müssen Sie es zuerst mit Ändern > Symbol/Objekt wird Gruppe in eine Gruppe umwandeln oder Sie müssen das Symbol im Zubehör-Manager duplizieren und dann das Duplikat bearbeiten.
Symboldefinitionen lassen sich entweder über den Zubehör-Manager oder über eine Symbolinstanz in der Zeichnung bearbeiten. Bearbeiten Sie die Symboldefinition über den Zubehör-Manager, wird im Bearbeiten-Modus nur das Symbol angezeigt. Bearbeiten Sie dagegen das Symbol in der Zeichnung, wird im Bearbeiten-Modus der Zeichnungskontext mit angezeigt. Dabei können Sie auch an den sichtbaren Objekten in der Zeichnung ausrichten.
Sie können Symbole zu Unterobjekten von anderen Symbolen machen, indem Sie beim Bearbeiten einer Symboldefinition eine Symbolinstanz einfügen.
Referenzierte Symboldefinitionen können in der Zieldatei bearbeitet und umbenannt werden. Dadurch ändert sich auch die Symboldefinition in der Quelldatei (siehe hier).
Symbole lassen sich folgendermaßen bearbeiten:
-
Öffnen Sie die Datei, die die Symboldefinition enthält, die bearbeitet werden soll.
-
Führen Sie einen der folgenden Schritte durch:
● Klicken Sie im Zubehör-Manager mit der rechten Maustaste auf eine Symboldefinition und wählen Sie im Kontextmenü Bearbeiten. Mit diesem Befehl lassen sich auch die Einstellungen für mehrere Symbole gleichzeitig bearbeiten (siehe hier).
● Klicken Sie mit der rechten Maustaste auf eine Symbolinstanz in der Zeichnung und wählen Sie im Kontextmenü Bearbeiten. (Sie können stattdessen auch auf das Symbol doppelklicken.)
TIPP: Sie können im Kontextmenü auch 2D-Darstellung bearbeiten, 3D-Darstellung bearbeiten oder 3D-Wandöffnung bearbeiten wählen und direkt in den Bearbeitenmodus wechseln (siehe Schritt 4) oder aber Ändern > Gruppen > Symbol bearbeiten wählen.
-
Das Dialogfenster „Symbol bearbeiten“ öffnet sich (siehe hier). Wählen Sie hier, ob Sie die zwei- oder die dreidimensionale Darstellung bzw. die 3D-Wandöffnung des Symbols bearbeiten wollen und klicken Sie auf OK.
-
Vectorworks wechselt in den Modus „Symbol bearbeiten“ und zeigt das Symbol an, das Sie gerade bearbeiten. Dieser Modus ist erkennbar am orangefarbenen Rahmen um die Zeichenfläche. In der Darstellungszeile im Ebeneneinblendmenü wird angezeigt, wie das Symbol heißt, das Sie gerade bearbeiten, und in der rechten oberen Ecke der Zeichenfläche befindet sich der Knopf Symbol verlassen. (Weitere Informationen zum Bearbeitenmodus finden Sie ab hier.)
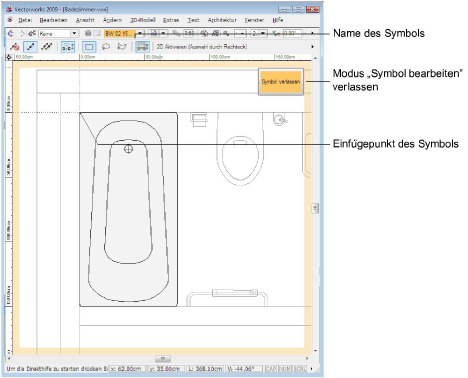
In diesem Modus können Sie ein Symbol nach Belieben verändern. Dazu stehen Ihnen alle Werkzeuge und Befehle zur Verfügung, auf die Sie auch im „normalen“ Zeichenmodus zurückgreifen können.
Bearbeiten Sie eine skalierte Symbolinstanz (siehe hier), wird im Bearbeitenmodus die unskalierte Symboldefinition angezeigt. Haben Sie in den Programmeinstellungen Alles zeigen im Bearbeitenmodus eingeschaltet, wird die skalierte Symbolinstanz grau angezeigt. Die Änderungen an der Symboldefinition werden von allen Symbolinstanzen übernommen.
Symbole mit absoluter Größe (grün im Zubehör-Manager, siehe hier) werden im Bearbeitenmodus im Maßstab 1:1 angezeigt. Hat die Ebene, auf der sich das Symbol befindet, einen anderen Maßstab als 1:1, kann an den anderen Objekten auf dieser Ebene nicht ausgerichtet werden.
TIPP: Bearbeiten Sie den 2D-Teil eines Symbols, können Sie schnell in die 3D-Darstellung oder zur 3D-Wandöffnung wechseln, indem Sie mit der rechten Maustaste an eine leere Stelle der Zeichnung klicken und im Kontextmenü 3D-Darstellung bearbeiten bzw. 3D-Wandöffnung bearbeiten wählen. Genauso können Sie von den 3D-Darstellungen aus jeweils in die beiden anderen Darstellungen wechseln.
TIPP: Beachten Sie, dass 2D-Objekte, die Teil eines hybriden Symbols sind, sich auf der Bildschirmebene befinden müssen, damit sie in der Ansicht „2D-Plan“ angezeigt werden. Befinden sie sich nicht auf der Bildschirmebene, sind sie in 3D-Ansichten sichtbar.
TIPP: Wenn Sie beim Bearbeiten des 2D-Teils eines Symbols 3D-Objekte einfügen oder umgekehrt, legt Vectorworks automatisch die beiden Objektarten in der richtigen Darstellungsart (2D bzw. 3D) ab und erstellt so ein hybrides Symbol. Beachten Sie, dass Sie beim Entfernen von 2D- bzw. 3D-Objekten möglicherweise ein reines 2D- oder 3D-Symbol erzeugen, das in bestimmten Ansichten nicht mehr richtig dargestellt wird.
-
Der Einfügepunkt des Symbols befindet sich auf dem Schnittpunkt der beiden grauen Linien. Um ihn zu ändern, müssen Sie alle Bestandteile des Symbols verschieben, bis der gewünschte Punkt auf dem Schnittpunkt der beiden grauen Linien liegt.
TIPP: Verschieben Sie den Einfügepunkt von hybriden Symbolen, müssen Sie darauf achten, dass Sie die Änderung sowohl im 2D- als auch im 3D-Teil des Symbols vornehmen.
-
Sie können beim Bearbeiten eines Symbols Hauptfangpunkte erzeugen. Setzen Sie dazu ein 2D- und/oder 3D-Punktobjekt (Werkzeuge Punkt oder Punkt 3D) an die Stelle, an der vorrangig ausgerichtet werden soll, wenn die Hauptfangpunkte eingeschaltet sind (siehe hier). Platzieren Sie einen 2D-Punkt für 2D-Elemente und einen 3D-Punkt für 3D-Elemente. Aktivieren Sie dann das Punkt-Objekt und aktivieren Sie in der Infopalette Hauptfangpunkt. Befindet sich der Hauptfangpunkt an einer unklaren Stelle und wollen Sie, dass er immer angezeigt wird, wenn sich der Fangbereich des Zeigers über der Symbolinstanz befindet, müssen Sie Hauptfangpunkt außerhalb Fangbereich anzeigen aktivieren.
-
Haben Sie alle gewünschten Änderungen am Symbol vorgenommen, kehren Sie mit einem Klick auf Symbol verlassen oder mit Ändern > Gruppen > Symbol verlassen in den normalen Zeichenmodus zurück. Die in die Zeichnung eingesetzten Symbolinstanzen werden entsprechend aktualisiert.
Dialogfenster „Symbol bearbeiten“
Doppelklicken Sie auf ein Symbol oder aktivieren Sie es und wählen Ändern > Gruppen > Symbol bearbeiten, erscheint das Dialogfenster „Symbol bearbeiten“. Sie können hier wählen, ob Sie die zwei- oder die dreidimensionale Darstellung bzw. die 3D-Wandöffnung des Symbols bearbeiten wollen.
TIPP: Sie können auch mit der rechten Maustaste auf das zu bearbeitende Symbol klicken und im Kontextmenü 2D-Darstellung bearbeiten, 3D-Darstellung bearbeiten oder 3D-Wandöffnung bearbeiten wählen.

1„2D-Darstellung“/„3D-Darstellung“ – In Vectorworks können Sie rein zweidimensionale, rein dreidimensionale und so genannte hybride Symbole anlegen (siehe auch hier). Sobald Sie 2D-Darstellung oder 3D-Darstellung aktiviert haben und auf OK klicken, wechselt das Zeichenfenster in den Modus „Symbol bearbeiten“. Haben Sie 2D-Darstellung gewählt, werden die 2D-Teile des Symbols angezeigt, die sich auf der Bildschirmebene befinden. Haben Sie 3D-Darstellung gewählt, werden die an der Konstruktionsebene ausgerichteten 2D-Teile sowie die 3D-Teile des Symbols angezeigt.
2„3D-Wandöffnung“ – Aktivieren Sie diese Option, wechselt Vectorworks in den Bearbeitenmodus für 3D-Wandöffnungen. Sie können hier eine dreidimensionale Wandöffnung bzw. eine Nische für das Symbol zeichnen bzw. bearbeiten. Außerhalb des Bearbeitenmodus ist die Wandöffnung nur als Loch sichtbar, wenn das Symbol in eine Wand eingesetzt wird. Weitere Informationen dazu finden Sie ab hier.
TIPP: Der Bearbeitenmodus für 3D-Wandöffnungen lässt sich auch aufrufen, indem Sie mit der rechten Maustaste auf ein Symbol in der Zeichnung klicken und im Kontextmenü 3D-Wandöffnung bearbeiten wählen.
3„Einstellungen Symbol“ – Diese Option ist nur verfügbar, wenn Sie das Symbol über den Zubehör-Manager bearbeiten. Wählen Sie diese Option, erscheint das Dialogfenster „Einstellungen Symbol“. Dieses Dialogfenster verfügt über die gleichen Einstellungen wie das Dialogfenster „Symbol anlegen“ (siehe hier). Die Einstellungen sind nur Voreinstellungen, d. h. das Symbol wird zunächst mit diesen Einstellungen in die Zeichnung eingesetzt. Danach können die Einstellungen in der Infopalette verändert werden.
4„Doppelklick“ – Dieses Einblendmenü ist nur verfügbar, wenn Sie das Symbol über die in die Zeichnung eingesetzte Symbolinstanz bearbeiten. Sie können hier wählen, was geschehen soll, wenn Sie auf ein Symbol in der Zeichnung doppelklicken. Entweder wird das Dialogfenster „Symbol bearbeiten“ geöffnet oder direkt in die gewählte Darstellung zur Bearbeitung gewechselt. Wählen Sie „Aktuelle Darstellung bearbeiten“, wird automatisch die 2D-Darstellung des Symbols aufgerufen, wenn Sie sich in der Ansicht „2D-Plan“ befinden bzw. die 3D-Darstellung, wenn Sie sich in einer 3D-Ansicht befinden.
5„Vorschau beim Verlassen des Symbols an aktuelle Ansicht anpassen“ – Ist diese Option aktiviert, zeigt die Vorschau des Symbols im Zubehör-Manager das Symbol in der Ansicht, in der es zuletzt im Bearbeitenmodus angezeigt wurde.
~~~~~~~~~~~~~~~~~~~~~~~~~
Symbole anlegen
Symbole einsetzen
Symbole über die Infopalette skalieren
2D-Symbole mit dem Aktivieren-Werkzeug skalieren
Mehrere Symbole bearbeiten
Symbolen IFC-Daten zuweisen
Symbol mit Infopalette ändern
Symbol in Wand verschieben
Symbol löschen oder ersetzen
Symbol aus Wand löschen oder entfernen
Mehrere Symbole bearbeiten
Aktivieren Sie im Zubehör-Manager die gewünschten Symbole und klicken Sie mit der rechten Maustaste auf eines davon und wählen Sie Symboleinstellungen bearbeiten, lassen sich die Einstellungen für mehrere Symbole gleichzeitig bearbeiten. Das Dialogfenster „Einstellungen Symbol“ erscheint. Dieses Dialogfenster verfügt über die gleichen Einstellungen wie das Dialogfenster „Symbol anlegen“ (siehe hier).
HINWEIS: Referenzierte Symbole können auf diese Weise nicht bearbeitet werden.
~~~~~~~~~~~~~~~~~~~~~~~~~
Symbole anlegen
 Symbolen IFC-Daten zuweisen
Symbolen IFC-Daten zuweisen
Klicken Sie im Zubehör-Manager mit der rechten Maustaste auf ein Sybmol und wählen Sie IFC-Daten, können Sie dem Symbol IFC-Eigenschaften zuweisen. Auf diese Weise erhalten alle in die Zeichnung eingesetzten Symbolinstanzen dieselben IFC-Eigenschaften. Das Dialogfenster „IFC-Objekttyp bearbeiten“ erscheint (siehe hier). Nehmen Sie hier die gewünschten Einstellungen vor.
~~~~~~~~~~~~~~~~~~~~~~~~~
Objekten IFC-Daten zuweisen
Symbol mit Infopalette ändern
Sie können einzelne bestehende Symbole auch verändern, indem Sie in der Infopalette die entsprechenden Daten eingeben.
Das Aussehen der Infopalette ändert sich je nach aktivierter Symbolart (2D, 3D, in Wände eingesetzt). Bei hybriden Symbolen ist es abhängig von der gewählten Ansich in der Zeichnung.
HINWEIS: Alle Änderungen in der Infopalette, egal in welcher Standardansicht sie vorgenommen wurden, wirken sich immer auf beide Komponenten des hybriden Symbols aus.
2D-Symbole auf der Zeichenfläche
Haben Sie ein 2D-Symbol oder in der Ansicht „2D-Plan“ ein hybrides Symbol aktiviert, das sich nicht in einer Wand befindet, sieht die Infopalette folgendermaßen aus:

1„Oberer Teil“ – Dieser Teil der Infopalette ist für alle Objekttypen identisch und wird ab hier ausführlich besprochen. Hier wird der Name des Objekts angezeigt. Außerdem können Sie Objekte auf einer anderen Ebene oder in einer anderen Klasse ablegen und das Symbol an der Konstruktionsebene oder der Bildschirmebene ausrichten.
2„Name“ – Hier wird der Name angezeigt, unter dem das Symbol in der Bibliothek abgelegt ist. Symbole können nur über den Zubehör-Manager umbenannt werden (siehe hier).
3„Maße“ – Hier wird angezeigt, ob die Größe des Symbols absolut oder maßstabsabhängig ist (siehe hier). Bei Symbolen mit absoluter Größe wird der Text in grüner Schrift angezeigt.
4„x“/„y“ – Diese Werte zeigen die momentanen Koordinaten des Einfügepunkts des aktivierten Symbols an. Sie können das Symbol verschieben, indem in diesen Feldern die neuen Koordinatenwerte des Einfügepunkts eintragen.
5„Winkel“ – Dieser Wert bezeichnet den Winkel, den das eingesetzte Symbol gegenüber dem Original in der Symbolbibliothek aufweist. Mit diesem Textfeld können Sie das Symbol also um seinen Einfügepunkt rotieren.
6„Skalierung“ – Hier bestimmen Sie, ob und wie die in die Zeichnung eingesetzte Symbolinstanz skaliert wird. Sie können Symbole symmetrisch oder asymmetrisch skalieren. Geben Sie die gewünschten Werte in den Textfeldern darunter ein. Die Skalierung erfolgt immer vom Einfügepunkt des Symbols aus. Neben der Objektbezeichnung (1) wird dann der Text „Skaliert“ angezeigt.
TIPP: Instanzen von 2D-Symbolen lassen sich auch mit dem Aktivieren-Werkzeug skalieren (siehe hier).
7„Ersetzen“ – Dieser Knopf öffnet das Dialogfenster „Symbol ersetzen“. In diesem Dialogfenster können Sie bestimmen, durch welches Symbol das auf der Zeichenfläche aktivierte Symbol ersetzt werden soll. Es wird ausführlich ab hier besprochen.
3D-Symbole auf der Zeichenfläche
Haben Sie ein 3D-Symbol oder in einer 3D-Ansicht ein hybrides Symbol aktiviert, das sich nicht in einer Wand befindet, sieht die Infopalette folgendermaßen aus:

1„Oberer Teil“ – Dieser Teil der Infopalette ist für alle Objekttypen identisch und wird ab hier ausführlich besprochen. Hier wird der Name des Objekts angezeigt. Außerdem können Sie Objekte auf einer anderen Ebene oder in einer anderen Klasse ablegen.
2„Name“ – Hier wird der Name angezeigt, unter dem das Symbol in der Bibliothek abgelegt ist. Symbole können über den Zubehör-Manager umbenannt werden (siehe hier).
3„Maße“ – Hier wird angezeigt, ob die Größe des Symbols absolut oder maßstabsabhängig ist (siehe hier). Bei Symbolen mit absoluter Größe wird der Text in grüner Schrift angezeigt.
4„Konstruktionsebene“/„Arbeitsebene“ – Die Werte in den Feldern „x“, „y“ und „z“ beziehen sich auf die Koordinaten des Einfügepunkts auf der aktiven Konstruktionsebene bzw. der Arbeitsebene.
5 „Referenzhöhe“/„Höhe z“ – Handelt es sich um ein 3D- oder hybrides Symbol, dem eine Referenzhöhe zugewiesen wurde, können Sie hier für die aktivierte Symbolinstanz diese Werte ändern.
„Referenzhöhe“/„Höhe z“ – Handelt es sich um ein 3D- oder hybrides Symbol, dem eine Referenzhöhe zugewiesen wurde, können Sie hier für die aktivierte Symbolinstanz diese Werte ändern.
Wählen Sie die Refenzhöhe, an der sich das Symbol beim Einfügen ausrichten soll und geben Sie unter Höhe z ein, um welchen Wert das Symbol über oder unter dieser Referenzhöhe liegen soll.
Wählen Sie den Eintrag „Ebenenbasishöhe“, wird die Referenzhöhe durch den Abstand des Symbol-Einfügepunkts von der Ebenenbasishöhe (z-Wert der Ebene, siehe hier) definiert. Wählen Sie den Eintrag „Ebenenwandhöhe“, wird die Höhe des Einfügepunkts durch den für Konstruktionsebenen festgelegten eingegebenen Standardhöhenwert ( z) für Wände definiert (siehe hier). Haben Sie Geschosse mit Referenzhöhentypen angelegt (siehe hier), wird die Höhe des Einfügepunkts durch den hier gewählten Referenzhöhentyp – z. B. „OK Rohboden (Geschoss darüber)“ – definiert. Ändert sich dann die Höhe des Geschosses, werden die dazugehörigen Referenzhöhentypen entsprechend angepasst und ändern dadurch automatisch auch die Höhe des Symbols.
z) für Wände definiert (siehe hier). Haben Sie Geschosse mit Referenzhöhentypen angelegt (siehe hier), wird die Höhe des Einfügepunkts durch den hier gewählten Referenzhöhentyp – z. B. „OK Rohboden (Geschoss darüber)“ – definiert. Ändert sich dann die Höhe des Geschosses, werden die dazugehörigen Referenzhöhentypen entsprechend angepasst und ändern dadurch automatisch auch die Höhe des Symbols.
Existiert der gewählte Referenzhöhentyp in der Datei noch nicht, wird die Symbolinstanz auf die Ebenenbasishöhe gesetzt, bis der Referenzhöhentyp erzeugt wird.
HINWEIS: Symbole, für die Geschosshöhen verwendet werden, können nicht in Gruppen oder Intelligente Objekte umgewandelt werden.
6„Rotieren“ – Ein Klick auf diesen Knopf öffnet das Dialogfenster „Rotieren“. Dort können Sie bestimmen, zu welcher Achse der aktiven Konstruktionsebene oder der Arbeitsebene die Rotationsachse parallel liegen soll. Da Sie die Arbeitsebene beliebig in den Raum legen können, kann auch die Rotationsachse jeden beliebigen Winkel aufweisen. Weiter legen Sie hier fest, durch welchen Punkt die Rotationsachse verlaufen muss und um welchen Winkel das gewählte Symbol rotiert werden soll. Dieses Fenster wird ab hier ausführlich besprochen.
7„Skalierung“ – Hier bestimmen Sie, ob und wie die in die Zeichnung eingesetzte Symbolinstanz skaliert wird. Sie können Symbole symmetrisch oder asymmetrisch skalieren. Geben Sie die gewünschten Werte in den Textfeldern ein. Die Skalierung erfolgt immer vom Einfügepunkt des Symbols aus. Neben der Objektbezeichnung (1) wird dann der Text „Skaliert“ angezeigt.
8„Ersetzen“ – Dieser Knopf öffnet das Dialogfenster „Symbol ersetzen“. Dort können Sie bestimmen, durch welches Symbol das aktivierte Symbol ersetzt werden soll. Es wird ausführlich ab hier besprochen.
Symbole in Wänden
Haben Sie ein 2D-Symbol oder in der Ansicht „2D-Plan“ ein hybrides Symbol aktiviert, das sich in einer Wand befindet, sieht die Infopalette folgendermaßen aus:

1„Oberer Teil“ – Dieser Teil der Infopalette ist für alle Objekttypen identisch und wird ab hier ausführlich besprochen. Hier wird der Name des Objekts angezeigt. Außerdem können Sie Objekte auf einer anderen Ebene oder in einer anderen Klasse ablegen.
2„Name“ – Hier wird der Name angezeigt, unter dem das Symbol in der Bibliothek abgelegt ist. Symbole können nur über den Zubehör-Manager umbenannt werden (siehe hier).
3„Maße“ – Hier wird angezeigt, ob die Größe des Symbols absolut oder maßstabsabhängig ist (siehe hier). Bei Symbolen mit absoluter Größe wird der Text in grüner Schrift angezeigt.
4„Einfügepunkt“ – In diesem Einblendmenü wählen Sie, wo der Einfügepunkt des Symbols auf einer Senkrechten zur Wand zu liegen kommen soll: auf der linken oder rechten Kante oder auf der Mittelachse. Die Einträge in diesem Einblendmenü haben nur Einfluss auf das aktivierte Symbol, nicht auf das Original in der Symbolbibliothek.

5„Unterbruch“ – In diesem Einblendmenü können Sie bestimmen, ob und wie die Wand unterbrochen wird. Auch diese Einstellungen beeinflussen lediglich das aktivierte Symbol und verändern die Grundeinstellungen des in der Bibliothek abgelegten Symbols nicht. Ausführliche Informationen zu den Wandunterbrüchen finden Sie ab hier.
6„z“ – Bei hybriden Symbolen bestimmt ein Wert in diesem Feld die Höhe der 3D-Komponente über der Konstruktionsebene. Auf reine 2D-Symbole hat dieser Wert keinen Einfluss.
7„Spiegeln“ – Klicken Sie auf diesen Knopf, wird das Symbol in der Wand gespiegelt. Ein Symbol kann viermal in einer Wand gespiegelt werden (rechts/links und oben/unten).
TIPP: Sie können stattdessen auch mit der rechten Maustaste auf das Symbol klicken und im Kontextmenü Spiegeln wählen.
8„Positionieren“ – Ein Klick auf diesen Knopf aktiviert das Werkzeug Verschieben und dessen Methode „In Bezug auf Bezugspunkt verschieben“. Mit Hilfe dieser Methode können Sie das Symbol in der Wand in Bezug auf den Bezugspunkt verschieben (siehe hier).
9„Skalierung“ – Hier bestimmen Sie, ob und wie die in die Zeichnung eingesetzte Symbolinstanz skaliert wird. Sie können Symbole symmetrisch oder asymmetrisch skalieren. Geben Sie die gewünschten Werte in den Textfeldern ein. Die Skalierung erfolgt immer vom Einfügepunkt des Symbols aus. Neben der Objektbezeichnung (1) wird dann der Text „Skaliert“ angezeigt.
TIPP: Instanzen von 2D-Symbolen lassen sich auch mit dem Aktivieren-Werkzeug skalieren (siehe hier).
10„Ersetzen“ – Dieser Knopf öffnet das Dialogfenster „Symbol ersetzen“ (siehe unten). Dort können Sie bestimmen, durch welches Symbol das aktivierte Symbol ersetzt werden soll.
Dialogfenster „Symbol ersetzen“
In diesem Dialogfenster werden die Ersatzsymbole für in die Zeichnung eingesetzte Symbole ausgewählt.
HINWEIS: Das neue Symbol wird mit den Einstellungen des ersetzten eingefügt und nicht mit der eigenen Grundeinstellung. Das bedeutet, dass mit Ausnahme des Namens alle Einstellungen in der Infopalette auch nach dem Ersetzen unverändert erhalten bleiben.
TIPP: Sie können dieses Dialogfenster auch aufrufen, indem Sie mit der rechten Maustaste auf ein Symbol klicken und Ersetzen wählen.

1„Symbole“ – Dieses Einblendmenü zeigt die im Dokument verfügbaren Symbole mit Vorschau und Namen. Wählen Sie hier das Symbol, das die in der Zeichnung aktivierten ersetzt.
2„Klasse ersetzen“ – Aktivieren Sie diese Option, werden alle Symbolinstanzen in der Zeichnung in der Klasse des neuen Symbols abgelegt.
~~~~~~~~~~~~~~~~~~~~~~~~~
2D-Symbole mit dem Aktivieren-Werkzeug skalieren
Symbole über die Infopalette skalieren
Symbol in Wand verschieben
In Wände eingesetzte Symbole lassen sich mit dem Aktivieren-Werkzeug verschieben. Sie können auch mehrere Symbole gleichzeitig verschieben, jedoch müssen sich diese in der gleichen Wand befinden.
TIPP: Sie können Symbole auch mit Hilfe der Pfeiltasten in einer Wand verschieben (siehe auch hier).
Symbole in Wänden lassen sich auch mit Hilfe des Befehls Verschieben in Wänden verschieben. Genauere Informationen dazu finden Sie auf hier.
Mit dem Verschieben-Werkzeug können Sie außerdem in Wände eingesetzte Symbole in Bezug auf einen Referenzpunkt verschieben. Aktivieren Sie dazu das gewünschte Symbol und klicken Sie in der Infopalette auf Positionieren. Daraufhin wird die dritte Methode des Verschieben-Werkzeugs aktiviert und Sie können das Symbol verschieben. Ausführliche Informationen dazu finden Sie auf hier.
~~~~~~~~~~~~~~~~~~~~~~~~~
Symbole in Wänden
Symbol aus Wand löschen oder entfernen
Hybrides Symbol verschieben
Symbol löschen oder ersetzen
Symboldefinitionen werden über den Zubehör-Manager gelöscht (siehe hier). Ist bereits eine Instanz des Symbols in die Zeichnung eingesetzt, öffnet sich das Dialogfenster „Symbol löschen“. Hier können Sie festlegen, ob die in die Zeichnung eingesetzten Symbolinstanzen vollständig gelöscht, durch Punktobjekte oder durch ein anderes Sybmol ersetzt werden. Aktivieren Sie Klasse ersetzen, wird die Symbolinstanz in der Klasse des neuen Symbols abgelegt. Aktivieren Sie Eingefügte Symbole immer mit 3D-Punkt ersetzen, wird dieses Dialogfenster beim Löschen eines Symbols nicht mehr geöffnet und die Symbolinstanzen des gelöschten Symbols werden durch Punktobjekte ersetzt.

~~~~~~~~~~~~~~~~~~~~~~~~~
Symbol aus Wand löschen oder entfernen
Symbol aus Wand löschen oder entfernen
Ziehen Sie ein Symbol aus einer Wand oder löschen Sie es, wird auch der erzeugte Unterbruch entfernt und die Wand wieder sauber geschlossen. Ein Symbol können Sie nur aus einer Wand heraus- oder in eine Wand hineinziehen, wenn das zweite Methodensymbol des Werkzeugs Aktivieren eingeschaltet ist (siehe hier). Ist diese Methode ausgeschaltet, reagieren Wände nicht mehr auf Symbole, und Symbole, die sich bereits in einer Wand befinden, können nur noch innerhalb derselben verschoben werden.

~~~~~~~~~~~~~~~~~~~~~~~~~
Symbole in Wänden
Symbol löschen oder ersetzen
Feedback
zur Hilfe
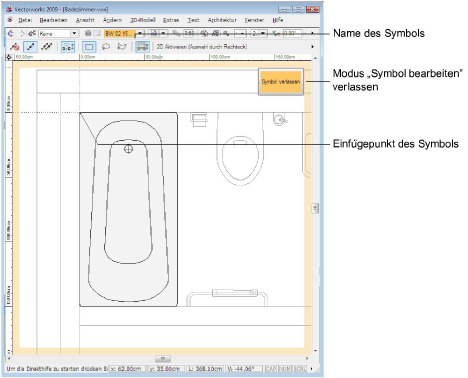




 „Referenzhöhe“/„Höhe z“ – Handelt es sich um ein 3D- oder hybrides Symbol, dem eine Referenzhöhe zugewiesen wurde, können Sie hier für die aktivierte Symbolinstanz diese Werte ändern.
„Referenzhöhe“/„Höhe z“ – Handelt es sich um ein 3D- oder hybrides Symbol, dem eine Referenzhöhe zugewiesen wurde, können Sie hier für die aktivierte Symbolinstanz diese Werte ändern.  z) für Wände definiert (siehe
z) für Wände definiert (siehe 



