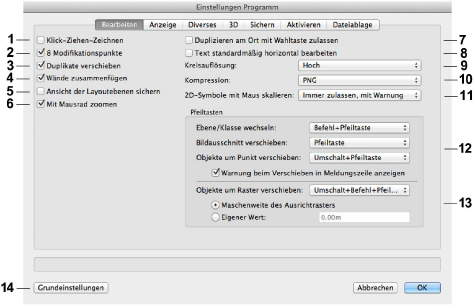
Im Dialogfenster, das der Befehl Programm (Extras > Programm Einstellungen) aufruft, können diverse Grundeinstellungen vorgenommen werden, die in allen Vectorworks-Dokumenten auf dem betreffenden Computer gelten. Diese Einstellungen sind in der Datei „Vectorworks Preferences.xml“ gespeichert. Dieses Dokument befindet sich im Ordner „Einstellungen“ in „Mac HD/Benutzer/<Benutzername>/Library/Application Support/Vectorworks/<Versionsnummer>“ (Mac OS X) bzw. in „C:/<Benutzername>/App Data/Roaming/Nemetschek/Vectorworks/<Versionsnummer>“ (Windows).
Wenn Sie Extras > Programm Einstellungen > Programm wählen, erscheint das Dialogfenster „Einstellungen Programm“. Es ist in mehrere Reiter aufgeteilt.
Im Reiter „Bearbeiten“ des Dialogfensters „Einstellungen Programm“ befinden sich vor allem Optionen, mit denen Sie festlegen können, wie sich Vectorworks beim Zeichnen verhalten soll.
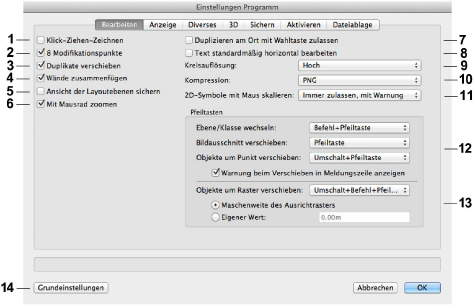
1„Klick-Ziehen-Zeichnen“ – Ist diese Option eingeschaltet, wird eine Leitlinie gezogen, indem Sie am Anfangspunkt die Maustaste drücken, diese während des Ziehens der Linie gedrückt halten und erst am Endpunkt wieder loslassen. Ist die Option ausgeschaltet, werden der Anfangspunkt und der Endpunkt je mit einem „ganzen“ Mausklick (klicken und sofort loslassen) bezeichnet.

2„8 Modifikationspunkte“ – Ist diese Option aktiv, werden aktive Objekte mit acht Modifikationspunkten markiert. Ist diese Option ausgeschaltet, werden pro Objekt nur noch vier Modifikationspunkte angezeigt. Schaltet man die Option aus, kann das bei sehr großen Zeichnungen mit sehr vielen Objekten mehr Übersicht schaffen.

3„Duplikate verschieben“ – Aktivieren Sie diese Option, werden Duplikate, die mit Bearbeiten > Duplizieren erstellt werden, automatisch um einen bestimmten Wert verschoben. Deaktivieren Sie diese Option, werden die Duplikate kongruent auf das Original gelegt, wodurch es leicht passiert, dass Sie aus Versehen mehrere Objekte übereinander legen. Da dies in der Zeichnung nicht ohne weiteres ersichtlich ist, empfehlen wir Ihnen, diese Option eingeschaltet zu lassen.
TIPP: Wollen Sie ein Duplikat konzentrisch auf dem Original einfügen (um es dann z. B. mit Ändern > Verschieben genau verschieben zu können), wählen Sie Bearbeiten > Kopieren und dann Bearbeiten > Einfügen > Einfügen an Originalposition. Oder noch einfacher: Klicken Sie bei gedrückter Wahltaste (Mac) bzw. Kontrolltaste (Windows) mit dem Aktivierenwerkzeug auf das zu duplizierende Objekt.
4„Wände zusammenfügen“ – Aktivieren Sie diese Option, wenn eine neue Wand bereits während des Zeichnens bzw. beim Umformen mit bestehenden Wänden zu Eck- oder T-Verbindungen zusammengefügt werden soll. Welcher Verbindungstyp beim Zusammenfügen entsteht, hängt von den Positionen der Wände ab, die zusammengefügt werden sollen. Enthält eine Wand eine Schale mit gedrehter Schraffur und ist eine Kernschale definiert, werden die Wände mit einer T-Verbindung, nicht mit Gehrung verbunden.
Die Wandübergänge werden dabei automatisch bereinigt, also die Außenkanten der Wände entsprechend verlängert, verkürzt oder unterbrochen. Eine neue Wand kann selbst dann während des Zeichnens mit einer bestehenden Wand zusammengefügt werden, wenn sich die beiden Wände nicht schneiden und die bestehende Wand zuerst noch um einen bestimmten Wert verlängert werden muss. Ist Wände zusammenfügen aktiviert, werden die Kanten einer bereits bestehenden Wand jeweils rot hervorgehoben, sobald der Zeiger beim Zeichnen einer neuen Wand auf die bereits bestehende Wand bewegt wird.
Verschieben Sie eine bereits bestehende Wand, werden die Übergänge zu anderen Wänden automatisch bereinigt, wenn die Option aktiviert ist.
TIPP: Wände zusammenfügen lässt sich auch über die Schnelleinstellungen in der Methodenzeile ein- und ausschalten (siehe hier).
5„Ansicht der Layoutebenen sichern“ – Ist diese Option aktiviert, werden Zoomfaktor und Ausschnitt des Dokumentfensters für jede Layoutebene gesichert.
6„Mit Mausrad zoomen“ – Ist diese Option aktiviert, können Sie das Mausrad zum Zoomen verwenden. Drehen Sie es nach oben, zoomt Vectorworks auf die Stelle, an der sich die Maus gerade befindet, drehen Sie es nach unten, zoomt Vectorworks von der Stelle weg. Mit gedrückter Umschalt- oder Wahltaste können Sie horizontal bzw. vertikal scrollen. Ist die Option nicht aktiviert, kann nur gezoomt werden, wenn die Wahltaste gedrückt wird, ansonsten wird gescrollt.
7„Duplizieren am Ort mit Wahltaste zulassen“ – Aktivieren Sie diese Option, können Sie ein Objekt am Ort duplizieren, indem Sie mit gedrückter Kontrolltaste (Windows) bzw. Alt-Taste (Mac) darauf klicken.Damit Objekte nicht versehentlich am Ort kopiert werden, ist diese Option in der Grundeinstellung ausgeschaltet. Unabhängig von dieser Option können Sie aber in jedem Fall Objekte mit gedrückter Kontrolltaste (Windows) bzw. Alt-Taste (Mac)anklicken und dann eine Kopie an die gewünschte Stelle ziehen.
8„Text standardmäßig horizontal bearbeiten“ – Ist diese Option aktiviert, wird rotierter Text beim Bearbeiten immer horizontal angezeigt,.
9„Kreisauflösung“ – Hier wählen Sie, wie viele Ecken Kreise, Kreisbogen und Kurven aufweisen sollen, die in Linien oder in ein Polygon umgewandelt werden. (Dies geschieht zum Beispiel beim Wählen der Befehle „In Polygon umwandeln“ oder „In Linien umwandeln“, aber auch bei diversen anderen Operationen wie z. B. beim Verzerren mit dem Verzerrenwerkzeug.) Mit dem Eintrag „Tief“ wird ein Kreis in ein 16-Eck umgewandelt. Ein Viertelkreis wird in einen Polygonzug mit vier Ecken (16:4) umgewandelt. Ist der Eintrag „Mittel“ gewählt, wird ein Kreis in ein 64-Eck, mit dem Eintrag „Hoch“ in ein 128-Eck und mit dem Eintrag „Sehr hoch“ in ein 512-Eck umgewandelt. Da die beiden letzten Einträge Polygone mit vielen Ecken erzeugen, wird auch der Rechen- und Speicheraufwand bei der internen Verarbeitung dieser Objekte durch Vectorworks erhöht.

HINWEIS: Diese Einstellung bestimmt, wie stark segmentiert Kurven ausgedruckt werden. Mit einer tiefen Kreisauflösung kann es sein, dass Kurven auf Ausdrucken erkennbar eckig sind. Dies gilt nur für Kreisbogen, Bézier- und kubische Kurven, die Bestandteil einer Polylinie sind.
10„Kompression“ – Erzeugen Sie ein Rendering mit dem Werkzeug Ausschnitt rendern oder in einem Ansichtsbereich, wird dieses automatisch komprimiert. Hier legen Sie fest, welche Kompressionsmethode (PNG oder JPEG) in diesem Fall verwendet wird. JPEG-komprimierte Bilder sind in der Regel kleiner, jedoch kann die Qualität schlechter sein als bei PNG-komprimierten Bildern.
11„2D-Symbole mit Maus skalieren“ – Wählen Sie hier, ob das Skalieren von 2D-Symbolen mit der Maus erlaubt wird (siehe hier) und ob in diesem Fall eine Warnmeldung angezeigt wird.
12„Pfeiltasten“ – Mit den Einblendmenüs dieses Bereichs können Sie festlegen, mit welchen Tastenkombinationen aktivierte Objekte oder der Bildausschnitt verschoben werden können bzw. zwischen den Ebenen und Klassen hin- und hergewechselt werden kann. Es stehen Ihnen die folgenden Tastenkombinationen zur Verfügung: „Pfeiltaste“, „Befehl+Pfeiltaste“, „Umschalt+Pfeiltaste“, „Befehl+Umschalt+Pfeiltaste“. Jede dieser Kombinationen kann jeweils nur einer der Aktionen zugeordnet werden. Ändern Sie die Tastenkombination für eine Aktion, enthält diejenige Aktion, der sie ursprünglich zugewiesen war, die Tastenkombination der geänderten Aktion. Außerdem lässt sich der Einsatz von Tastenkombinationen für die einzelnen Funktionen auch ausschalten.
„Ebene/Klasse wechseln“ – In diesem Einblendmenü bestimmen Sie, mit welcher Tastenkombination Sie die aktive Ebene bzw. Klasse wechseln. Mit den Pfeiltasten hoch/runter können Sie die nächste bzw. vorhergehende Ebene zur aktiven machen. Mit den Pfeiltasten links/rechts wählen Sie, welche Klasse die aktive sein soll.
„Bildausschnitt verschieben“ – Hier legen Sie fest, mit welcher Tastenkombination der auf dem Bildschirm sichtbare Ausschnitt um die halbe Fenstergröße verschoben wird.
„Objekte um Punkt verschieben“ – Hier bestimmen Sie, mit welcher Tastenkombination die aktivierten Objekte um ein Pixel verschoben werden.
„Warnung beim Verschieben in Meldungszeile anzeigen“ – Ist diese Option aktiviert, wird unten rechts in der Meldungszeile eine Warnung angezeigt, wenn die aktiven Objekte um ein Pixel verschoben werden.
13„Objekte um Raster verschieben“ – In diesem Einblendmenü bestimmen Sie, mit welcher Tastenkombination die aktivierten Objekte verschoben werden.
„Maschenweite des Ausrichtrasters“/„Eigener Wert“ – Mit diesen beiden Optionen können Sie festlegen, ob die aktiverten Objekte um die Maschenweite des Ausrichtrasters oder um einen von Ihnen eingegebenen Wert verschoben werden.
14„Grundeinstellungen“ – Dieser Knopf erscheint in jedem Reiter des Dialogfensters „Einstellungen Programm“. Klicken Sie auf diesen Knopf, werden alle Grundeinstellungen auf die ursprünglichen Programmeinstellungen zurückgesetzt. Das heißt, mit Ausnahme des Anwendernamens und der Seriennummer werden sämtliche von Ihnen vorgenommenen Einstellungen, die im Dokument „Vectorworks Preferences“ gespeichert wurden, gelöscht. Das Dokument „Vectorworks Preferences.xml“ befindet sich im Ordner „Einstellungen“ in „Mac HD/Benutzer/<Benutzername>/Library/Application Support/Vectorworks/<Versionsnummer>“ (Mac OS X) bzw. in „C:/Dokumente und Einstellungen/<Benutzername>/Programmdaten/Nemetschek/Vectorworks/<Versionsnummer>“ (Windows).
Klicken Sie auf Grundeinstellungen, erscheint ein Dialogfenster, in dem Sie gefragt werden, ob Sie wirklich diese Einstellungen löschen wollen. Dazu gehören sämtliche von Ihnen gemachten Programmeinstellungen wie die Schriftkonvertierungstabelle, die Liste der zuletzt geöffneten Dokumente, die Wörterbucheinstellungen, die Anzeige von Blatträndern sowie alle gespeicherten Widerrufenschritte. Standardliniendicken, Pfeilarten, Schrifteinstellungen und Schaleneinstellungen für Wände werden wieder auf die Grundwerte zurückgesetzt.
HINWEIS: Dieser Befehl kann nicht rückgängig gemacht werden.
Mit den im Reiter „Anzeige“ untergebrachten Einstellungen können Sie das Erscheinungsbild von Vectorworks und die Art und Weise, wie Objekte auf dem Bildschirm dargestellt werden, beeinflussen.

1„Lineal“ – Aktivieren Sie diese Option, werden im Zeichenfenster ein horizontales und ein vertikales Lineal angezeigt. Deaktivieren Sie diese Option, werden die Lineale nicht angezeigt.
2„Vectorworks-Nullpunkt in 2D-Plan anzeigen“ – Aktivieren Sie diese Option, wird der interne Vectorworks-Nullpunkt (siehe hier) mit einer Markierung in der Zeichnung angezeigt. Sie können den Vectorworks-Nullpunkt zum Ausrichten von Objekten verwenden.

3„Achsen in 2D-Plan anzeigen“ – Ist diese Option eingeschaltet, werden die x- und die y-Achse in der Darstellungsart „2D-Plan“ angezeigt.

4„Rollbalken“ – Aktivieren Sie diese Option, werden im Zeichenfenster ein horizontaler und vertikaler Rollbalken angezeigt. Deaktivieren Sie sie, werden die Rollbalken nicht mehr angezeigt.

TIPP:  Statt mit den Rollbalken lässt sich eine Zeichnung auch mit dem Werkzeug Ausschnitt verschieben im Zeichenfenster verschieben (siehe hier) oder durch Drücken der Pfeiltasten (siehe hier). Die Zeichnung wird jeweils um die halbe Bildschirmbreite in Pfeilrichtung verschoben.
Statt mit den Rollbalken lässt sich eine Zeichnung auch mit dem Werkzeug Ausschnitt verschieben im Zeichenfenster verschieben (siehe hier) oder durch Drücken der Pfeiltasten (siehe hier). Die Zeichnung wird jeweils um die halbe Bildschirmbreite in Pfeilrichtung verschoben.
TIPP: Durch Gedrückthalten der Leertaste lässt sich der momentane Zeichenvorgang unterbrechen. Das Werkzeug Ausschnitt verschieben wird aktiviert und der Handzeiger erscheint. Sie können den Ausschnitt jetzt mit dem Handzeiger oder mit den Rollbalken an die gewünschte Stelle verschieben. Sobald Sie die Leertaste wieder loslassen, kehrt Vectorworks zum vorher aktivierten Werkzeug zurück und Sie können den Zeichenvorgang fortsetzen (siehe dazu auch hier).
TIPP: Der Rollbalken lässt sich auch über die Schnelleinstellungen in der Methodenzeile ein- und ausschalten (siehe hier).
5„Schwarzer Hintergrund“ – Aktivieren Sie diese Option, wird der Bildschirmhintergrund schwarz und nicht mehr weiß angezeigt; schwarze Linien werden weiß. Das kann von Vorteil sein, wenn Sie mit farbigen Linien arbeiten. Ausgedruckt wird der Plan natürlich nach wie vor schwarz auf weiß.
TIPP: Schwarzer Hintergrund lässt sich auch über die Schnelleinstellungen in der Methodenzeile ein- und ausschalten (siehe hier).
6„Liniendicken anpassen“ – Aktivieren Sie diese Option, werden auch die Liniendicken bei Zoomvorgängen proportional vergrößert und verkleinert. Deaktivieren Sie die Option, werden die Linien unabhängig vom Vergrößerungsfaktor der Bildschirmdarstellung in ihrer absoluten Dicke angezeigt. Diese Option gilt nur für die Bildschirmdarstellung, der Ausdruck wird durch diese Option nicht beeinflusst.
TIPP: Liniendicken anpassen lässt sich auch über die Schnelleinstellungen in der Methodenzeile ein- und ausschalten (siehe hier).
7„Text ohne Hintergrundfüllung“ – Ist diese Option aktiv, werden automatisch alle neuen Textfelder mit der Hintergrundfüllung „Leer“ anstatt mit der in der Attributpalette gewählten Hintergrundfüllung versehen. Hinter dem Text liegende Objekte werden also gesehen. Diese Einstellung gilt auch für die Maßzahlen von Bemaßungen. Die Option hat keinen Einfluss auf schon geschriebene Textfelder.

8„Relationen zeigen“ – Aktivieren Sie diese Option, werden bestehende Relationen mit kleinen roten Quadraten angezeigt. Ausführliche Informationen zu Relationen erhalten Sie ab hier.
9„Alles zeigen im Bearbeitenmodus“ – Aktivieren Sie die Option, bleiben beim Bearbeiten bestimmter Objekte im Editiermodus die anderen Elemente der Zeichnung sichtbar. Diese anderen Objekte lassen sich zwar nicht verändern, aber es kann an ihnen ausgerichtet werden. Deaktivieren Sie die Option, werden beim Bearbeiten des Objekts nur noch dessen Unterobjekte angezeigt, alle anderen Elemente des Dokuments werden ausgeblendet.
Ist Andere Objekte grau zeigen aktiviert, werden die anderen Objekte grau angezeigt.
HINWEIS: Die anderen Elemente der Zeichnung werden nur beim Bearbeiten von Gruppen, Symbolinstanzen, Vollkörpern und Ansichtsbereichen im Editiermodus angezeigt.
TIPP: Alles zeigen im Bearbeitenmodus lässt sich auch über die Schnelleinstellungen in der Methodenzeile ein- und ausschalten (siehe hier).
HINWEIS: Bearbeiten Sie eine gespiegelte Symbolinstanz, können die anderen Elemente der Zeichnung im Bearbeitenmodus nicht angezeigt werden.
10„Vektordaten im Pufferspeicher verwalten“ – Mit dieser Option können Sie den Bildschirmaufbau beschleunigen. Ist sie aktiviert, werden Informationen von Polylinien, Schraffuren und anderen Objekten in einem Puffer gespeichert. Der Arbeitsspeicherbedarf kann sich dadurch allerdings um bis zu 50% erhöhen.
11„Zeichnung nach Standardansichts-Änderung zentrieren“ – Ist diese Option eingeschaltet, wird die Ansicht bei einem Wechsel auf eine andere Standardansicht immer auf die Objekte in der Zeichnung zentriert. Dies ist auch der Fall, wenn Sie auf eine andere Ebene wechseln und sonst keine Objekte sichtbar wären. Sind Objekte in der Zeichnung aktiviert, wird die Ansicht auf diese Objekte zentriert. Der Zoomfaktor bleibt von dieser Einstellung unberührt.
12„GDI+ verwenden“ (nur Windows) – Ist diese Option aktiviert, wird für die Bildschirmdarstellung und den Druck GDI+ verwendet. GDI+ unterstützt transparente Konstruktionsebenen, runde Stifte, Antialiasing. Außerdem wird das Drucken großformatiger Dokumente zuverlässiger.
HINWEIS: Wird GDI+ verwendet, wenn gleichzeitig Liniendicken anpassen (6) aktiviert ist, kann sich die Zeichengeschwindigkeit reduzieren.
13„Antialiasing“ – Aktivieren Sie diese Option, wenn Sie eine geglättete Bildschirmdarstellung von Objekten verwenden wollen. Das Verwenden von Antialiasing kann die Geschwindigkeit reduzieren.
14„Bestmögliche Vorschau beim Navigieren“ – Wählen Sie hier die Qualität, mit der die Vorschau beim Zoomen, Rotieren und Verschieben des Ausschnitts in der Ansicht 2D-Plan, auf Layoutebenen und in 3D-Drahtmodellen angezeigt wird. Unterstützt Ihre Grafikarte nicht „Beste Leistung“, wählen Sie hier „Gute Leistung und Kompatibilität“ oder „Beste Kompatibilität“. Damit stellen Sie sicher, dass das Modell mit höchstmöglicher Auflösung und vollständig auf dem Bildschirm angezeigt wird.
15„Lichtquellen zeigen“ – Wählen Sie den Eintrag „Immer“, werden Lichtquellen in allen Darstellungsarten auf dem Bildschirm angezeigt. Der Eintrag „Drahtmodell“ zeigt Lichtquellen nur in der Darstellungsart „Drahtmodell“. Mit dem Eintrag „Nie“ werden Lichtquellen immer ausgeblendet. Lichtquellen werden unabhängig von den Einstellungen nie ausgedruckt. Diese drei Einträge gelten nur für die Lichtquellen – nicht für deren Lichteffekte.
16„3D-Punkte anzeigen“ – Wählen Sie den Eintrag „Immer“, werden 3D-Punktobjekte in allen Darstellungsarten auf dem Bildschirm angezeigt. Der Eintrag „Drahtmodell“ zeigt 3D-Punkte nur in der Darstellungsart „Drahtmodell“. Mit dem Eintrag „Nie“ werden 3D-Punkte immer ausgeblendet. 3D-Punkte werden unabhängig von den Einstellungen nie ausgedruckt.
17„Schriftkonvertierung“ – Dieser Knopf öffnet ein Dialogfenster, in dem Sie bereits definierte Ersatzschriften ändern und löschen können (siehe unten).
Enthält ein Dokument, das Sie öffnen wollen, eine oder mehrere Schriften, die nicht auf Ihrem Computer installiert sind, fordert Sie Vectorworks automatisch mit einem speziellen Dialogfenster auf, Ersatzschriften zu bestimmen. Sie können dann definieren, welche Ihrer installierten Schriften die fehlenden in dem zu öffnenden oder zu importierenden Dokument ersetzen sollen. Die Schrift, die Sie beim Öffnen eines Dokuments als Ersatzschrift für eine nicht installierte bestimmen, verwendet Vectorworks in Zukunft immer, wenn ein Dokument diese nicht installierte Schrift aufweist. Es kann also passieren, dass Vectorworks Schriften den einmal vorgenommen Einstellungen entsprechend ersetzt, ohne dass Sie das merken. Möchten Sie verhindern, dass Vectorworks unbemerkt fehlende Schriften ersetzt, müssen Sie vor dem Öffnen eines Dokuments bestimmte oder alle bisher definierten Ersatzschriften löschen. Eben dies ist möglich in dem Dialogfenster, das erscheint, wenn Sie auf Schriftkonvertierung klicken.
Sobald Sie im Dialogfenster „Einstellungen Programm“ auf Schriftkonvertierung klicken, erscheint das folgende Dialogfenster:

HINWEIS: Die Einstellungen im Dialogfenster „Schriftkonvertierung“ gelten auch für den Import bestimmter Nicht-Vectorworks-Formate (z. B. DXF/DWG, siehe hier).
1„Fehlende Schrift“ – Zeigt die in (3) gewählte Schrift, die auf Ihrem System nicht installiert ist.
2„Ersatzschrift“ – Hier können Sie für die momentan ausgewählte fehlende Schrift die gewünschte Ersatzschrift unter den auf Ihrem Computer installierten aussuchen.
3„Liste fehlende Schrift(en)“ – In dieser Liste werden alle Schriften angezeigt, die seit der Installation von Vectorworks oder seit der letzten Änderung in diesem Fenster in geöffneten oder importierten Dateien ersetzt wurden.
4„Liste Ersatzschrift(en)“ – In dieser Liste werden die gewählten Ersatzschriften für nicht installierte Schriften angezeigt. Voreinstellung ist immer die Schrift Geneva (Macintoh) bzw. Arial (Windows).
TIPP: Nehmen Sie selbst keine Einstellungen vor und schließen das Dialogfenster, verwendet Vectorworks für die fehlenden Schriften des betreffenden Dokuments von diesem Zeitpunkt an immer Geneva bzw. Arial als Ersatzschrift.
5„Löschen“ – Ein Klick auf diesen Knopf löscht alle in der Liste aktivierten Schriftzuweisungen.
Im Reiter „Diverses“ des Dialogfensters „Einstellungen Programm“ sind verschiedene allgemeine Einstellungen untergebracht. So können Sie in diesem Reiter beispielsweise festlegen, ob ein Protokoll über die wichtigsten Zeichenvorgänge angelegt werden soll, ob beim Ausführen bestimmter Funktionen ein akustisches Signal ertönen soll etc.

1„Ton an“ – Ist diese Option aktiv, ertönen beim Ausführen bestimmter Funktionen diverse akustische Signale, beispielsweise eine Art „Klick“, wenn die Maus an einem Punkt ausgerichtet wird oder dessen Fangkreis wieder verlässt, sobald die Arbeitsebene beim Rotieren einen Winkel von 0°, 30°, 45° aufweist usw. Auch beim Übertragen von Attributen mit dem Werkzeug Einstellungen übertragen oder beim Setzen des Temporären Nullpunkts erzeugt Vectorworks verschiedene Laute. Mit dem Regler können Sie die Lautstärke der akustischen Signale steuern.
2„Protokoll führen“ – Aktivieren Sie diese Option, wird ein Protokoll in Form eines Textdokuments über die wichtigsten Vorgänge in Vectorworks angelegt, z. B. wann Sie das Programm gestartet haben oder wann Sie ein bestimmtes Dokument geöffnet oder geschlossen haben. Dieses Protokoll wird unter dem Namen „Vectorworks Protokoll“ im Vectorworks-Benutzerordner abgelegt. Es kann mit jeder Textverarbeitung (Notepad, Word, SimpleText usw.) geöffnet und gedruckt werden.
3„Fehlermeldungen in der Meldungszeile“ – Aktivieren Sie diese Option, werden bestimmte Fehlermeldungen nicht mehr in einem gesonderten Fenster, sondern in der Meldungszeile angezeigt.
4„Klassen in Einblendmenüs hierarchisch anzeigen“ – Aktivieren Sie diese Option, werden sämtliche Unterklassen (siehe hier) in den Einblendmenüs der Infopalette, der Darstellungszeile und in den Dialogfenstern hierarchisch angezeigt. Um Unterklassen anzuzeigen, müssen Sie dann auf das Dreieck-Symbol vor der jeweiligen Klassengruppe klicken. Ist die Option ausgeschaltet, werden sämtliche Klassen ohne Aufklappdreiecke angezeigt, auch wenn Sie diese Klassen mit Gruppennamen (getrennt durch Bindestrich) versehen haben.

5„Scripts im Debug-Modus ausführen“ – Diese Option wird nur benötigt, wenn Sie Plug-ins programmieren. Sie regelt die Anzeige von Warnmeldungen während der Ausführung von Scripts. Ist sie ausgeschaltet, werden die Scripts für Plug-ins, Werkzeuge und Befehle einmal kompiliert und dann im Speicher gesichert. Wird das Script aufgerufen, wird der Speichercache ausgeführt. Aktivieren Sie die Option, wird das Script jedes Mal kompiliert, damit Script-Änderungen sofort ausgeführt werden. Der Entwickler muss dann das Programm nicht erneut starten, um die Änderungen zu sehen.
Bei Python-Scripts werden Warnmeldungen zusammen mit den Python-Logdaten angezeigt und der Initialisierungscode wird bei jedem Durchlauf aufgerufen. Bei VectorScripts werden die Plug-ins bei jedem Durchlauf kompiliert und Warnmeldungen angezeigt. Die Plug-ins laufen möglicherweise lansamer, wenn die Option aktiviert ist.
6„Widerrufenschritte“ – Hier können Sie eintragen, wie viele der letzten Aktionen Vectorworks speichern soll, um sie bei Bedarf mit Bearbeiten > Rückgängig (siehe hier) widerrufen zu können. Maximal möglich sind 100 Widerrufenschritte.
HINWEIS: Je mehr Aktionen Vectorworks speichern muss, desto mehr Arbeitsspeicher muss dafür verwendet werden.
7„Warnung wenn nicht widerrufbar“ – Einige wenige Funktionen können nicht mit Bearbeiten > Rückgängig zurückgenommen werden. Ist diese Option eingeschaltet, erscheint vor dem Ausführen dieser Funktionen (z. B. Import DXF/DWG) ein Warnfenster.
8„Ansichtsänderungen“ – Dieses Einblendmenü legt fest, wie Bearbeiten > Rückgängig (siehe hier) vorgenommene Ansichtsänderungen rückgängig macht. Von diesen Einstellungen beeinflusst werden die meisten Befehle und Werkzeuge, die der Änderung der Darstellung auf dem Bildschirm dienen: die Lupenwerkzeuge, das Verschiebenwerkzeug, einige Funktionen in der Darstellungszeile und die meisten Befehle im Menü Ansicht.
„Einzeln widerrufen“ – Ist dieser Eintrag ausgewählt, wird jede Ansichtsänderung wie Zoomen oder das Betätigen der Rollbalken (Scrollen) usw. als einzelne Aktion gespeichert, die mit Bearbeiten > Rückgängig einzeln zurückgenommen wird.
„Ähnliche widerrufen“ – Mit diesem Eintrag werden Ansichtänderungen in einem Schritt rückgängig gemacht , die mit einer Funktion ausgeführt wurden, z. B. mehrmaliges Vergrößern der Zeichnung durch mehrere Klicks auf das Werkzeug Ausschnitt vergrößern, aber auch das Wählen verschiedener Befehle unter Ansicht > Standardansichten hintereinander.
„Alle widerrufen“ – Haben Sie diesen Eintrag eingestellt, werden sämtliche Ansichtänderungen in einem Schritt widerrufen, die zwischen zwei widerrufbaren Aktionen vorgenommen wurden. Legen Sie beispielsweise ein Objekt an und ändern dann mit mehreren Werkzeugen und Befehlen die Ansicht, um dann das Objekt umzuformen, wird mit jedem Wählen von „Rückgängig“ zunächst die Umformung zurückgenommen, dann in einem Schritt alle Ansichtsänderungen, dann das Anlegen des Objekts.
„Alle widerrufen + letzte Änderung“ – Dieser Eintrag ignoriert nicht Ansichtsänderungen, sondern macht sie quasi automatisch zusammen mit der letzten widerrufbaren Aktion rückgängig. Legen Sie zum Beispiel ein Objekt an, ändern dann mit mehreren Werkzeugen und Befehlen die Ansicht und formen dann das Objekt um, wird mit dem ersten Wählen Bearbeiten > Rückgängig die Umformung zurückgenommen. Wählen Sie nochmals Bearbeiten > Rückgängig, werden in einem Schritt alle Ansichtsänderungen und das Anlegen des Objekts rückgängig gemacht.
9„Dateierweiterung automatisch anfügen“ – Diese Option steht Ihnen nur auf dem Mac zur Verfügung. Ist die Option aktiviert, wird die Vectorworks-Dateierweiterung beim Sichern automatisch an den Dateinamen angehängt. Normale Vectorworks-Dateien erhalten die Erweiterung “.vwx“, Vorgabedateien die Erweiterung “.sta“.
10„Vectorworks-Bibliotheken anzeigen“ – Aktivieren Sie diese Option, kann sämtliches Zubehör (Symbole, Schraffuren, Materialien usw.) aus allen Dokumenten verwendet werden, die sich in den Vectorworks-Bibliotheken befinden. Dieses Zubehör wird an allen Stellen angezeigt, an denen Zubehör gewählt werden kann (z. B. Zubehör-Manager, Zubehör-Auswahlmenü, Dialogfenster, Attributpalette, Infopalette). Wo Sie Vorgabezubehör ablegen können, ist auf hier beschrieben.
„Online-Inhalte anzeigen“ – Aktivieren Sie diese Option, wird das Vectorworks Online-Zubehör an allen Stellen angezeigt, an denen Zubehör gewählt werden kann (z. B. Zubehör-Manager, Zubehör-Auswahlmenü, Dialogfenster, Attributpalette, Infopalette).
11„Service Select-Bibliotheken anzeigen“ – Aktivieren Sie diese Option, wird das Vectorworks Service-Select-Zubehör an allen Stellen angezeigt, an denen Zubehör gewählt werden kann (z. B. Zubehör-Manager, Zubehör-Auswahlmenü, Dialogfenster, Attributpalette, Infopalette).
12„Beim Aufstarten ein neues, leeres Dokument öffnen“ – Ist diese Option eingeschaltet, wird beim Aufstarten von Vectorworks ein neues, leeres Dokument geöffnet. Befindet sich im Ordner „Vorgabedokumente“ (Vectorworks-Programmordner/Bibliotheken/Attribute und Vorgaben) ein Dokument namens „Vorgabe.sta“, wird dieses Dokument geöffnet. Ist die Option ausgeschaltet, wird Vectorworks gestartet, ohne dass ein Dokument geöffnet wird. Wählen Sie in diesem Fall Datei > Neu, um eine neue, leere Datei zu erzeugen.
13 „Auf Ebene des ähnlichen Objekts wechseln“ – Aktivieren Sie diese Option, wird beim Wählen von Kontextmenü > Ähnliches Objekt anlegen die Ebene des angeklickten Objekts zur aktiven Ebene (nur Vectorworks Architektur, Landschaft, Spotlight oder Designer).
„Auf Ebene des ähnlichen Objekts wechseln“ – Aktivieren Sie diese Option, wird beim Wählen von Kontextmenü > Ähnliches Objekt anlegen die Ebene des angeklickten Objekts zur aktiven Ebene (nur Vectorworks Architektur, Landschaft, Spotlight oder Designer).
14„Immer die lokal installierte Version der Hilfe verwenden“ – Aktivieren Sie diese Option, wird die auf Ihrem Rechner installierte Version der Vectorworks-Hilfe verwendet. Dies ist sinnvoll, wenn Sie z. B. Probleme mit Ihrer Internetverbindung haben.
15„Fenster beim Beenden und erneuten Öffnen von Vectorworks wiederherstellen“ – Ist diese Option eingeschaltet, wird das automatische Öffnen von Programmfenstern beim Neustart eines Mac-Computers unterstützt. Arbeiten Sie mit verschiedenen Vectorworks-Versionen, sollten Sie die Option ausschalten, um zu verhindern, dass ältere Vectorworks-Versionen versuchen, Dateien neuerer Versionen zu öffnen.
16„Fehlerbericht senden“ – Bestimmen Sie hier, ob und in welchen Fällen (Programmabstürze bzw. Benutzereingaben, wahlweise detailliert) ein Fehlerbericht an den Programmhersteller geschickt werden soll.
17„Dockende Paletten“ – Diese Option ist nur in der Windows-Version von Vectorworks verfügbar. Ist sie aktiviert, können Paletten auf der linken und rechten Seite des Fensters angedockt werden. Schalten Sie sie aus, werden Paletten nicht angedockt, egal an welcher Stelle des Bildschirms sie sich befinden.
18„Seriennummern“ – Dieser Knopf öffnet das Dialogfenster „Seriennummern“ (siehe hier). Sie können hier zusätzliche Seriennummern für Vectorworks eingeben und löschen.
HINWEIS: Änderungen in diesem Dialogfenster können nicht mit Bearbeiten > Rückgängig zurückgenommen werden.
19„Einstellungen zurücksetzen“ – Über diesen Knopf können Sie die Einstellungen für die Werkzeuge und Befehle, die Palettenpositionen und die Option „Gewählte Aktion immer durchführen“ zurücksetzen.
Vectorworks merkt sich, welche Einstellungen Sie für die einzelnen Werkzeuge und Befehle vorgenommen und welche Palettenposition Sie gesichert haben. Wenn Sie das Programm schließen und wieder öffnen, bleiben diese Einstellungen erhalten (z. B. die zuletzt aktivierte Methode, die Optionen und eingegebenen Werte in den Einstellungenfenstern etc.). Ebenso wird gespeichert, ob die Option Gewählte Aktion immer durchführen, die in diversen Meldungsfenstern erscheint, aktiviert wurde.
HINWEIS: Diese Aktion kann nicht mit Bearbeiten > Rückgängig zurückgenommen werden.
20„Palettenrand“ – Diese vier Optionen stehen Ihnen nur auf dem Mac zur Verfügung. Sie bestimmen, ob das Dokumentfenster den Bildschirm ganz ausfüllen soll (Keinen) oder ob rechts, links oder auf beiden Seiten ein Rand für die Paletten gelassen werden soll.
Im Dialogfenster „Seriennummern“ können Sie zusätzliche Seriennummern für Vectorworks eingeben und löschen. Sie müssen bereits mindestens eine Seriennummer für Vectorworks eingegeben haben, um neue erfassen zu können.

1„Seriennummern“ – In dieser Liste werden alle bereits eingegebenen Seriennummern angezeigt.
2„Freigeschaltete Module“ – In dieser Liste werden alle Vectorworks-Versionen angezeigt, die mit der in der Liste „Seriennummern“ aktivierten Seriennummer freigeschaltet werden.
3„Hinzufügen“/„Entfernen“ – Klicken Sie auf Hinzufügen, öffnet sich das Dialogfenster „Neue Seriennummer hinzufügen“, in dem Sie Ihre Seriennummer eingeben können. Klicken Sie auf Entfernen, wird die in der Liste aktivierte Seriennummer entfernt.

TIPP: Wollen Sie mehrere Vectorworks-Lizenzen auf einem Computer verwenden, können Sie mit dem Programm „Seriennummern synchronisieren“ und der Textdatei „VWSeriennummern.txt“ (beide im Vectorworks-Programmordner) die Seriennummern mit dem gerade eingesteckten Dongle synchronisieren. Geben Sie dazu die gewünschten Seriennummern in die Textdatei „VWSeriennummern.txt“ ein und legen Sie diese auf allen betroffenen Computern im Vectorworks-Programmordner ab. Starten Sie dann bei einem Donglewechsel Vectorworks mit dem Programm „Seriennummern synchronisieren“ (nicht über das Vectorworks-Programmsymbol!). Das Programm holt sich die zum Dongle passende Seriennummer aus der Textdatei und kopiert sie in die Einstellungen.
Im Reiter „3D“ des Dialogfensters „Einstellungen Programm“ befinden sich Einstellungen, die 3D-Funktionen von Vectorworks steuern.

1„3D-Rotation“/„Solid rotieren“ – Mit diesen beiden Schiebereglern können Sie Einstellungen für die 3D-Rotation vornehmen.
„3D-Rotation“ – Mit diesem Regler bestimmen Sie, wie detailliert dreidimensionale Objekte während des Änderns der Ansicht (durchlaufen, rotieren usw.) angezeigt werden sollen. (Nach der Ansichtsänderung werden alle Objekte wieder unabhängig von der in diesem Bereich vorgenommenen Einstellung mit allen Details dargestellt.) Stellen Sie den Regler auf „Detailliert“, werden Ihre Objekte während des 3D-Rotierens mit vielen Einzelheiten angezeigt. Diese genauen Berechnungen benötigen allerdings Zeit, was sich durch ein langsames, ruckartiges Bewegen des Modells bemerkbar machen kann. 3D-Rotieren mit wenig oder ohne Ruckeln erreichen Sie, indem Sie den Regler auf „Schnell“ stellen. Auf den dazwischenliegenden Positionen können Sie die für Ihren Rechner optimale Mischung von Tempo und Detailliertheit suchen.
„Solid rotieren“ – Mit diesem Regler bestimmen Sie, ob die solide Darstellung von Modellen während des Rotierens, Durchlaufens, Überfliegens und Verschiebens erhalten bleibt oder ob während der Ansichtsänderung nur ein Drahtmodell angezeigt werden soll. Modelle solid zu rotieren etc. beansprucht besonders bei komplexen Modellen viel Speicher und Rechenleistung. Befindet sich der Regler in der Stellung „Immer“, versucht Vectorworks unter Einsatz der gesamten Rechenleistung, die zur Verfügung steht, die Ansichtsänderung auch komplexer Modelle gerendert durchzuführen. (Ob dies allerdings gelingt, hängt wesentlich von der Leistungsfähigkeit Ihres Computers ab.) In den mittleren Stellungen bricht Vectorworks jeweils früher den Versuch ab, in der Stellung „Nie“ erfolgen Ansichtsänderungen immer in der Darstellung Drahtmodell.
HINWEIS: Modelldarstellungen können nur solid rotiert werden, wenn in Ihrem Rechner eine OpenGL-Beschleunigerkarte installiert ist, die den so genannten „Retained Mode“ unterstützt. Anderfalls erfolgen Ansichtsänderungen immer in der Darstellung Drahtmodell.
2„3D-Kreisauflösung“ – Hier wählen Sie, wie viele Ecken Kreise, Kreisbogen und Kurven aufweisen sollen, die in dreidimensionale Körper umgewandelt werden. Verwandeln Sie beispielsweise einen Kreis mit 3D-Modell > Tiefenkörper anlegen in einen Zylinder und ist im Einblendmenü 3D-Kreisauflösung der Eintrag „Tief“ gewählt, dann wird der Zylinder mit 16 Facetten gezeichnet. Ist der Eintrag „Mittel“ gewählt, wird ein Zylinder mit 64 Facetten, mit dem Eintrag „Hoch“ ein Zylinder mit 128 Facetten und mit dem Eintrag „Sehr Hoch“ ein Zylinder mit 512 Facetten gezeichnet.

HINWEIS: Je mehr Flächen ein Modell aufweist, desto länger braucht Vectorworks, um eine solide Darstellung zu berechnen. Auch der Speicherbedarf steigert sich linear zur Anzahl der zu berechnenden Flächen. Unnötig detaillierte Darstellungen, z. B. runde Tischbeine mit 512 Flächen in einem Fünfzigstel-Plan, können die Berechnung erheblich verzögern.
3„Darstellungsart beim Wechsel von der 2D- in eine 3D-Ansicht“ – Wählen Sie hier, welche Darstellungsart beim Wechseln in eine 3D-Ansicht standardmäßig verwendet werden soll: Drahtmodell oder OpenGL.
4„Projektionsart beim Wechsel von der 2D- in eine 3D-Ansicht“ – Hier bestimmen Sie, welche Projektionsart beim Wechseln in eine 3D-Ansicht standardmäßig verwendet werden soll: Orthogonal, Perspektive stark, Perspektive mittel oder Perspektive schwach.
5„Verdeckte Objekte beim Aktivieren und Fangen in gerendertem Zustand ignorieren“ – In gerenderten 3D-Ansichten (Renderworks oder OpenGL) verdecken Festkörper andere Objekte, die sich hinter ihnen befinden. Ist diese Option aktiviert, können solche verdeckten Objekte nicht aktiviert oder an Punkten gefangen werden. Wollen Sie dennoch auf solche Objekte zugreifen, können Sie den Röntgenblick verwenden oder in die Darstellungsart „Drahtmodell“ wechseln.

Im Reiter „Sichern“ des Dialogfensters „Einstellungen Programm“ befinden sich Einstellungen, die das automatische Sichern und das Erstellen von Backup-Dateien steuern.

1„Sichern nach“ – Ist diese Option aktiv, können Sie im Textfeld und im Einblendmenü dahinter bestimmen, nach welcher Zeitspanne oder wie vielen Aktionen automatisch gesichert werden soll. Eine Aktion entspricht einem Arbeitsschritt. Ansichtsänderungen werden nicht berücksichtigt. Haben Sie vor Ablauf der Zeitspanne mit Datei > Sichern gespeichert, wird die Zeitdauer ab diesem Zeitpunkt wieder von vorne gemessen.
TIPP: Das akutomatische Sichern lässt sich auch über die Schnelleinstellungen in der Methodenzeile ein- und ausschalten (siehe hier).
2„Fragen, ob sichern“ – Aktivieren Sie diese Option, öffnet sich vor jeder automatischen Sicherung ein Fenster, in dem Sie gefragt werden, ob Sie das Dokument sichern wollen. Sichern Sie nicht (Nein), werden Sie nach der angegebenen Zeit bzw. Anzahl Aktionen wieder gefragt, ob Sie sichern wollen. Einstellungen öffnet das Dialogfenster „Einstellungen Programm“. Aktivieren Sie Dieses Dokument in dieser Sitzung nicht mehr automatisch sichern, können Sie die automatische Sicherung ausschalten, bis Sie Vectorworks beenden. Diese Einstellung gilt nur für das Dokument, in dem sie vorgenommen wurde.

3„Originaldokument überschreiben“ – Aktivieren Sie diese Option, wird das Originaldokument gesichert.
4„In Backup-Dokument sichern“ – Ist diese Option aktiv, wird nicht das Originaldokument gesichert, sondern eine Kopie erstellt und jeweils überschrieben. Wählen Sie mit den folgenden Optionen, ob die Kopie im gleichen Ordner wie das Originaldokument im Ordner „VW Backup“ abgespeichert wird oder an einem von Ihnen festgelegten Ort. Letzteren können Sie über Auswählen bestimmen.
Backup-Dokumente werden folgendermaßen benannt: „Dokumentname-Backup-Zeit.Dateierweiterung“ (z. B. „Projekt_1-Backup-20170415142355“). Der Zeitstempel beinhaltet Jahr, Monat, Tag, Stunde, Minute, Sekunde.
HINWEIS: Backup-Dokumente, die bestimmte 3D-Objekte enthalten (NURBS, Vollkörper, Pfadkörper, Verrundungen usw.), werden beim Sichern automatisch komprimiert. Dadurch benötigen solche Dokumente bis zu 15 mal weniger Speicherplatz auf der Festplatte als Dokumente, die mit dem Befehl „Sichern“ erzeugt werden. Außerdem beansprucht das Sichern solcher Dokumente weniger Zeit. Allerdings kann das Öffnen komprimierter Backup-Dokumente bis zu 20 mal länger dauern als bei Dokumenten, die mit dem Befehl „Sichern“ erzeugt werden.
5„Die letzten … Backup-Dokumente eines Originaldokuments nicht überschreiben“ – Hier können Sie festlegen, wie viele Backup-Dateien erzeugt werden sollen, bevor die älteste überschrieben wird.
In diesem Reiter nehmen Sie Einstellungen für das Aussehen des Zeigers, den Intelligenten Zeiger und die Aktivierungsanzeige vor.

1„Zeiger“ – In diesem Bereich finden Sie verschiedene Einstellungen für das Aussehen des Zeigers.
„Zeiger mit großem Fadenkreuz“ – Aktivieren Sie diese Option, wird der Zeiger durch eine horizontale und vertikale Linie bis zum Fensterrand verlängert.

„Aktivierungsbereich anzeigen“ – Ist diese Option aktiv, wird ein Rahmen unterhalb des Zeigers sichtbar. Innerhalb dieses Bereichs erfolgt der Mausklick.
„Fangbereich anzeigen“ – Ist diese Option aktiv, wird ein Rahmen um den Zeiger sichtbar, in dessen Bereich die möglichen Ausrichtpunkte angezeigt werden.

Über die Regler Größe Aktivierungsbereich und Größe Fangbereich definieren Sie die Größe der beiden Rahmen.
„Mögliche Fanghilfen anzeigen“ – Aktivieren Sie diese Option, werden links oberhalb des Zeigers graphische Hinweise darauf eingeblendet, woran ausgerichtet werden kann. Handelt es sich beim Ausrichtpunkt um einen End- oder Eckpunkt, wird ein kleines Rechteck angezeigt, bei einer Kante sind zwei Striche sichtbar. Das Schlosssymbol zeigt an, ob mit dem nächsten Drücken der Taste „T“ (siehe dazu hier und hier) die Hilfslinie durch einen Ausrichtpunkt bzw. die Ausrichtkante fixiert wird (geschlossenes Schloss) oder nicht (offenes Schloss).

TIPP: Mögliche Fanghilfen anzeigen lässt sich auch über die Schnelleinstellungen in der Methodenzeile ein- und ausschalten (siehe hier).
2„Aktivierte Objekte einfärben“ – Über diesen Knopf wählen Sie, ob aktivierte Objekte mit einem farbigen Selektionsrahmen statt mit Modifikationspunkten hervorgehoben werden. Mit welchen Attributen der Selektionsrahmen dargestellt wird, bestimmen Sie im Dialogfenster „Einstellungen Zeichenhilfen“ (8).

Ist unter Animation der Eintrag „An“ gewählt, pulsiert der Selektionsrahmen, wenn sich der Zeiger außerhalb des Zeichenfensters oder über einer Palette befindet. Haben Sie „Kurzes Blinken“ gewählt, blinkt der Selektionsrahmen nur einmal kurz auf.
3„Objekte unter Zeiger vorauswählen“ – Ist diese Option aktiviert, wird der Selektionsrahmen bei den Objekten eingeblendet, die mit dem nächsten Klick oder dem gerade aufgespannten Aktivierungsrahmen aktiviert würden. Unter Vorauswahl erfolgt nach … Sekunden legen Sie fest, nach wie vielen Sekunden der Selektionsrahmen angezeigt werden soll. Mit welchen Attributen diese Vorauswahl dargestellt wird, können Sie im Dialogfenster „Einstellungen Zeichenhilfen“ (8) bestimmen.
4„Objekte innerhalb Auswahlrahmen vorauswählen“ – Ist diese Option aktiviert, werden diejenigen Objekte farblich hervorgehoben, die sich bereits vollständig im Auswahlrahmen befinden. Halten Sie die Wahltaste (Mac) bzw. die Alt-Taste (Windows) gedrückt, gilt dies auch für Objekte, die sich nur teilweise im Auswahlrahmen befinden. Mit welchen Attributen der Selektionsrahmen dargestellt wird, können Sie im Dialogfenster „Einstellungen Zeichenhilfen“ (8) bestimmen.
5„Fangobjekte einfärben“ – Sind zwei Objekte nah nebeneinander gezeichnet, ist manchmal nicht klar, zu welchem der Fangpunkt gehört, neben dem sich der Zeiger befindet. Aktivieren Sie die Option, wird eine gestrichelte Linie auf dem Objekt gezeichnet, zu dem der Fangpunkt gehört. Im Beispiel unten gehört der Ausrichtpunkt zum linken Rechteck. Mit welchen Attributen diese Linie dargestellt wird, können Sie im Dialogfenster „Einstellungen Zeichenhilfen“ (8) bestimmen.

6„Bearbeitbare Objekte einfärben“ – Aktivieren Sie diese Option, werden Objekte bzw. deren Kanten eingefärbt, die mit dem gerade aktiven Werkzeug bearbeiten werden können. Haben Sie z. B. das Kreisbemaßungswerkzeug aktiviert und der Zeiger befindet sich über einem Kreis, wird bei diesem ein Selektionsrahmen eingeblendet. Mit welchen Attributen der Selektionsrahmen dargestellt wird, können Sie im Dialogfenster „Einstellungen Zeichenhilfen“ (8) bestimmen.

7„Ansichtsänderungen animieren“ – Aktivieren Sie diese Option, werden Ansichtsänderungen wie das Aufrufen von gesicherten Darstellungen oder Zoomen animiert.
HINWEIS: Damit die Ansichtsänderungen animiert werden, müssen Sie zusätzlich die Modellansicht einschalten (siehe hier).
8„Einstellungen Zeichenhilfen“ – Ein Klick auf diesen Knopf öffnet das Dialogfenster „Einstellungen Zeichenhilfen“. Hier können Sie dem Zeichnungshintergrund, dem Bearbeiten-Modus, dem Raster, den Selektionsrahmen, dem Fangzeiger, den Hilfetexten usw. jeweils eigene Attribute (Farbe, Muster, Deckkraft, Größe) zuweisen. Über Grundeinstellungen werden diese Attribute wieder auf die Grundeinstellungen zurückgesetzt.
In diesem Dialogfenster können Sie dem Zeichnungshintergrund, dem Bearbeiten-Modus, dem Raster, den verschiedenen Selektionsrahmen, dem Fangzeiger, den Hilfetexten usw. jeweils eigene Attribute (Farbe, Muster, Deckkraft, Größe) zuweisen. Sie können für den Standard- und für den schwarzen Hintergrund jeweils unterschiedliche Einstellungen vornehmen. (Die Einstellungen für den Zeichnungshintergrund stehen nur für den Standardhintergrund zur Verfügung.)
Ein Klick auf Grundeinstellungen setzt die Einstellungen in diesem Fenster wieder auf die Grundeinstellungen zurück.

In der folgenden Tabelle wird beschrieben, für welche Elemente der Benutzeroberfäche die Darstellung geändert werden kann.
Element der Benutzeroberfläche |
Beschreibung |
Beispiel |
|
Allgemein |
||
|
Farbe und Deckkraft der aktiven Konstruktionsebene in einer 3D-Ansicht |
|
|
|
Farbe, Deckkraft und Größe der Arbeitsebene und ihrer Achsen in einer 3D-Ansicht |
|
|
|
Bearbeitenmodus – Rahmen |
Farbe, Deckkraft und Dicke des Rahmens um das Zeichenfenster im Bearbeitenmodus |
|
|
Deckkraft von Objekten, wenn der Röntgenblick zum Sichtbarmachen von verdeckten Objekten eingeschaltet wird. |
|
|
|
(nur Standard-Hintergrund) |
Farbe des Hintergrunds für Konstruktionsebenen in 3D-Ansichten |
|
|
Hintergrund – Ansicht „2D-Plan“ |
Farbe des Hintergrunds für Konstruktionsebenen in der Ansicht „2D-Plan“ |
|
|
Hintergrund – Layoutebenen |
Farbe des Hintergrunds für Layoutebenen |
|
|
Hintergrund – Perspektive Horizont Boden |
Farbe des Hintergrunds für den Boden und Horizont-Boden in nicht-begrenzten perspektivischen Ansichten. Die Vordergrundfarbe verläuft in die Hintergrundfarbe in Richtung des Horizonts. |
|
|
Hintergrund – Perspektive Horizont Himmel |
Farbe des Hintergrunds für den Himmel und Horizont-Himmel in nicht-begrenzten perspektivischen Ansichten. Die Vordergrundfarbe verläuft in die Hintergrundfarbe in Richtung des Horizonts. |
|
|
Modifikationspunkte – Aktive Ebene |
Farbe der Modifikationspunkte, mit denen Objekte umgeformt werden können, auf der aktiven Ebene |
|
|
Modifikationspunkte – Inaktive Ebene |
Farbe der Modifikationspunkte, mit denen Objekte umgeformt werden können, auf einer nicht aktiven Ebene (bei Ebenendarstellung „Zeigen, ausrichten und bearbeiten“) |
|
|
Plangröße |
Farbe und Deckkraft des Rahmens für die Blattgröße und Blattränder |
|
|
Farbe und Deckkraft des sichtbaren Rasters in der Ansicht „2D-Plan“ |
|
|
|
Verdeckte 3D-Grafiken |
Deckkraft der Anzeige von graphischen Elementen wie Aktivierungsanzeige, Zeigerfang, Hervorheben oder Vorschau, wenn die Objekte durch gerenderte 3D-Festkörper verdeckt werden. |
|
|
Fangpunkte |
||
|
Fangkreuz |
Farbe, Deckkraft und Dicke des Fangkreuzes, das erscheint, sobald der Zeiger an einem Fangpunkt ausgerichtet wird |
|
|
Hauptfangpunkte |
Farbe, Deckkraft und Dicke der Hauptfangpunkte für vorrangiges Ausrichten im Fangbereich |
|
|
Objekt |
Farbe, Deckkraft und Dicke von objektbezogenen Fangpunkten wie z. B. Kanten- und Objektmittelpunkt oder der Scheitelpunkt einer Kurve |
|
|
Objekterstellung |
Farbe, Deckkraft und Dicke des zuletzt benutzten Fangpunkts. Dieser blinkt nach dem Mausklick jeweils kurz auf. |
|
|
Verfügbare Fangpunkte |
Farbe, Deckkraft und Dicke aller innerhalb des Fangbereichs verfügbaren Fangpunkte |
|
|
Zu viele Punkte |
Farbe, Deckkraft und Dicke des Fangbereichs, wenn sich dort so viele Fangpunkte befinden, dass diese nicht alle angezeigt werden können. Sie können in diesem Fall die Lupe verwenden, um einen Fangpunkt auszuwählen (siehe hier). |
|
|
Objekte |
||
|
Aktiviert – Aktive Ebene |
Muster, Vorder- und Hintergrundfarbe, Deckkraft und Dicke des Selektionsrahmens von aktivierten Objekten auf der aktiven Ebene |
|
|
Aktiviert – Fixierte Objekte |
Muster, Vorder- und Hintergrundfarbe, Deckkraft und Dicke des Selektionsrahmens von fixierten Objekten |
|
|
Aktiviert – In Bearbeitung |
Farbe, Deckkraft und Dicke des Selektionsrahmens eines Objekts, das gerade bearbeitet wird. |
|
|
Aktiviert – Inaktive Ebene |
Muster, Vorder- und Hintergrundfarbe, Deckkraft und Dicke des Selektionsrahmens von aktivierte Objekten auf einer nicht aktiven Ebene |
|
|
Aktueller Fangpunkt |
Farbe, Deckkraft und Dicke des Selektionsrahmens des Objekts, zu dem der ausgewählte Fangpunkt gehört (immer als gestrichelte Linie) |
|
|
Ausgecheckte Objekte |
Deckkraft und Dicke des Selektionsrahmens eines Objekts, das aus einer Projektdatei ausgecheckt wurde |
|
|
Mit Werkzeug bearbeitbar |
Farbe, Deckkraft und Dicke des Selektionsrahmens eines Objekts, das mit dem gerade ausgewählten Werkzeug bearbeitet werden kann |
|
|
Mosaik bearbeiten |
Deckkraft, mit der Mosaik-Wiederholungen im Bearbeiten-Modus angezeigt werden |
|
|
Vorausgewählt – Aktive Ebene |
Farbe, Deckkraft und Dicke des Selektionsrahmens von vorausgewählten Objekten auf einer aktiven Ebene. Ein Objekt ist vorausgewählt, wenn sich der Auswahlbereich des Zeigers über ihm befindet oder wenn es innerhalb eines Auswahlrahmens liegt. |
|
|
Vorausgewählt – Autom. Arbeitsebene |
Farbe und Deckkraft der Fläche eines Objekts, auf der die aktuelle automatische Arbeitsebene liegt. Voraussetzung ist, dass der Modus „Automatisch“ eingeschaltet ist. |
|
|
Vorausgewählt – Fixierte Objekte |
Farbe, Deckkraft und Dicke des Selektionsrahmens von vorausgewählten fixierten Objekten |
|
|
Vorausgewählt – Inaktive Ebene |
Farbe, Deckkraft und Dicke des Selektionsrahmens eines vorausgewählten Objekts, das sich auf einer nicht aktiven Ebene befindet |
|
|
Schnittbox |
||
|
Schnittflächen |
Farbe der Schnittfläche, wenn Körper die Fläche einer Schnittbox schneiden. |
|
|
Schnittkanten |
Farbe der Schnittkanten, wenn Oberflächen eines Körpers die Fläche einer Schnittbox schneiden. |
|
|
Zeiger |
||
|
Aktivierungsbereich |
Farbe, Deckkraft und Dicke des Aktivierungsbereichs. Damit ein Objekt aktiviert werden kann, muss sich ein Teil davon im Aktivierungsbereich befinden. |
|
|
Ausrichtkanten |
Farbe, Deckkraft und Dicke von Ausrichtkanten. Diese sind Verlängerungen von Objektkanten und können durch Drücken der Taste „T“ angezeigt werden. |
|
|
Ausrichtpunkte |
Farbe, Deckkraft und Dicke von Ausrichtpunkten. Diese lassen sich durch Drücken der Taste „T“ setzen. |
|
|
Fangbereich |
Farbe, Deckkraft und Dicke des Fangbereichs. Fangpunkte können nur ausgewählt werden, wenn sie sich innerhalb des Fangbereichs befinden. |
|
|
Fixierte Ausrichtkanten |
Farbe, Deckkraft und Dicke von fixierten Ausrichtkanten. Durch Drücken der Taste „T“ kann der Zeiger auf Hilfslinien von Ausrichtpunkten oder auf den aktuellen Winkel fixiert werden. Nochmaliges Drücken der Taste „T“ hebt diese Fixierung wieder auf. |
|
|
Hilfsflächen Eigener Winkel |
Farbe und Deckkraft von Hilfsflächen (Die gewählte Farbe wird möglicherweise durch die Farben der x-, y- und z-Achsen ersetzt.) |
|
|
Hilfslinien – Ausrichtpunkt |
Farbe, Deckkraft und Dicke von Hilfslinien zwischen Ausrichtpunkten |
|
|
Hilfslinien – Winkel |
Farbe, Deckkraft und Dicke von Hilfslinien für Winkel |
|
|
Hinweise auf Fanghilfen |
Farbe, Deckkraft und Dicke der Hinweise auf Fanghilfen. Diese graphischen Hinweise werden links oberhalb des Zeigers eingeblendet, wenn ein Ausrichtpunkt, eine Ausrichtkante usw. fixiert werden kann. |
|
|
Moditext |
Farbe und Größe von Hilfetexten, die neben dem Zeiger angezeigt werden |
|
|
Moditext Hintergrund |
Farbe und Deckkraft des Hintergrunds von Hilfetexten |
|
|
Temporärer Nullpunkt |
Farbe, Deckkraft und Dicke der Anzeige des Temporären Nullpunkt |
|
Im Reiter „Dateiablage“ des Dialogfensters „Einstellungen Programm“ befinden sich Einstellungen, die das Speichern von Präferenzdateien, Logdateien, Arbeitsumgebungen u. a. Einstellungen steuern. Verfügen Sie über eine der Versionen Vectorworks Architektur, Landschaft, Spotlight oder Designer, können Sie hier außerdem bestimmen, welche Ordner nach Zubehör durchsucht werden sollen.

1„Benutzerdaten und Einstellungen“ – Hier können Sie festlegen, an welchem Ort Ihre Benutzerdaten und Einstellungen für Vectorworks gespeichert werden sollen. Dazu gehören die von Ihnen verwendeten Einstellungen wie zuletzt gewählte Optionen, Werkzeugmethoden und Fangmodi, Fenstergröße und -position, Spaltenbreiten, Bibliotheken, Arbeitsumgebungen, Vorgabedokumente etc.
TIPP: Sie können diese Einstellungen auch z. B. auf Ihrem Netzwerk oder einem externen Speichermedium (USB-Stick o. ä.) speichern und so Vectorworks auf jedem Computer mit Ihren Einstellungen laufen lassen.
Klicken Sie auf Auswählen, um zu bestimmen, in welchem Ordner die Benutzerdaten und Einstellungen gespeichert werden sollen. Mit Einblenden können Sie den definierten Ordner im Standard-Öffnenfenster aufrufen.
Ändern Sie die Grundeinstellungen von Vectorworks (z. B. Programmeinstellungen, Arbeitsumgebungen, Zubehörfavoriten), werden die entsprechenden Dateien automatisch im gewählten Ordner abgelegt. Sie können hier aber auch selbst Dateien wie z. B. Vorgabedokumente ablegen. Dazu müssen Sie einen Ordner erzeugen, der den gleichen Namen hat wie der entsprechene Vectorworks-Vorgabeordner und der in der gleichen Ordnerstruktur abgelegt ist (in unserem Beispiel „Vectorworks 2017/Bibliotheken/Attribute und Vorgaben“).
Bestimmen Sie keinen eigenen Ordner, werden die Benutzerdaten und -einstellungen in den folgenden Ordnern abgelegt:
Windows: „C:/<Benutzername>/App Data/Roaming/Nemetschek/Vectorworks/<Versionsnummer>”
Mac: „Mac HD/Benutzer/<Benutzername>/Library/Application Support/Vectorworks/<Versionsnummer>”
HINWEIS: Wenn Sie einen neuen Ordner wählen, müssen Sie Vectorworks neu starten, bevor die Änderung wirksam wird.
TIPP: Wollen Sie einen Benutzerdaten-Ordner mit der gleichen Ordnerstruktur wie die von Ihnen gerade verwendeten anlegen, sollten Sie folgendermaßen vorgehen:
1. Legen Sie an der gewünschten Stelle einen neuen, leeren Ordner an.
2. Klicken Sie im Reiter „Dateiablage“ auf Auswählen und navigieren Sie zu Ihrem neuen Ordner.
3. Klicken Sie in den erscheinenden Meldungsfenstern jeweils auf Ja, um den Inhalt Ihres bisherigen Benutzerordners in den neu angelegten Ordner zu kopieren.
Diesen Ordner können Sie jetzt auch als Arbeitsgruppen- und Projektordner (siehe 2) verwenden.
TIPP: Unter Windows und unter Mac OS X ist der Benutzerdaten-Ordner unsichtbar. Sie können ihn jedoch jederzeit einblenden, um ihn zu bearbeiten oder zu löschen. Gehen Sie dazu folgendermaßen vor:
• Ist Vectorworks geöffnet, klicken Sie im Dialogfenster „Einstellungen Programm“ unter „Benutzerdaten und Einstellungen“ auf Einblenden (siehe oben).
• Mac OS X: Ist Vectorworks nicht geöffnet, öffnen Sie im Finder das Menü Gehe zu und drücken die Alt-Taste. Daraufhin erscheint der Befehl Library. Wählen Sie diesen Befehl, können Sie den Benutzerdaten-Ordner unter „Library/Application Support/Vectorworks/<Versionsnummer>” aufrufen.
• Windows: Ist Vectorworks nicht geöffnet, wählen Sie im Menü Organisieren in der Menüleiste des Explorers den Befehl Ordner- und Suchoptionen. Klicken Sie im erscheinenden Dialogfenster auf den Reiter „Ansicht“ und aktivieren Sie im Bereich „Erweiterte Einstellungen“ Ausgeblendete Dateien, Ordner und Laufwerke anzeigen.
HINWEIS: Diese Einstellung kann nicht mit Bearbeiten > Rückgängig zurückgenommen werden.
2 „Arbeitsgruppen- und Projektordner“ – In diesem Bereich können Sie Ordner bestimmen, die Dateien mit Symbolen, Schraffuren etc. für Projekte, an denen mehrere Mitarbeiter arbeiten, enthalten. Diese Ordner können sich auf einem lokalen Computer oder in einem Netzwerk befinden.
„Arbeitsgruppen- und Projektordner“ – In diesem Bereich können Sie Ordner bestimmen, die Dateien mit Symbolen, Schraffuren etc. für Projekte, an denen mehrere Mitarbeiter arbeiten, enthalten. Diese Ordner können sich auf einem lokalen Computer oder in einem Netzwerk befinden.
Wollen Sie z. B. für ein Projekt bestimmte Schraffuren allen Mitarbeitern Ihres Büros auf einem Server zur Verfügung stellen, gehen Sie folgendermaßen vor:
1. Legen Sie einen Ordner mit Dokumenten an, die diese Schraffuren enthalten.
2. Legen Sie an der gewünschten Stelle auf dem Server einen Ordner für Ihr Projekt an und erzeugen Sie darin folgende Ordnerstruktur: Bibliotheken/Attribute und Vorgaben/Attribute - Schraffuren.
HINWEIS: Die Ordnerstruktur in einem solchen Projektordner muss die Gleiche sein wie die Ordnerstruktur im Vectorworks-Programmordner.
Wollen Sie z. B. bestimmte Favoriten-Dateien in einem Projektordner abspeichern, müssen diese in der Ordnerstruktur Projektordner/Bibliotheken/Favoriten abgelegt werden.
3. Klicken Sie auf den Knopf Neu (3) und wählen Sie im Standard-Öffnenfenster den neuen Projektordner. Dieser wird dann in der Liste angezeigt.
In den von Ihnen definierten Projekt- und Arbeitsgruppenordnern wird zuerst gesucht, wenn Sie z. B. ein bestimmtes Zubehör benötigen, und zwar in der Reihenfolge, in der die Ordner aufgelistet sind. Diese Reihenfolge können Sie ändern, indem Sie einen Eintrag in der Spalte „#“ packen und an die gewünschte Stelle verschieben.
HINWEIS: Wird ein Arbeitsgruppenordner neu definiert, wird er automatisch im Navigationsbereich des Zubehör-Managers angezeigt (siehe hier).
HINWEIS: Arbeitsgruppen- und Projektordner können nur angelegt werden, wenn Sie über eine der Versionen Vectorworks Architektur, Landschaft, Spotlight oder Designer verfügen.
HINWEIS: Diese Einstellung kann nicht mit dem Befehl „Rückgängig“ zurückgenommen werden.
3„Neu“/„Löschen“/„Einblenden“ – Mit diesen Knöpfen können Sie neue Ordner anlegen, bestehende löschen oder diese im Standard-Öffnenfenster aufrufen.
Wenn Vectorworks in diversen Dialogfenstern und anderen Programmbereichen Listen mit Zubehör, Farben, Vorgabedokumenten, Standards u.a. zeigt, werden diese Daten von verschiedenen Orten gesammelt. Neben Daten in den Arbeitsgruppen- und Projektordnern durchsucht Vectorworks auch Ordner im Programmordner von Vectorworks sowie weitere Ordner im oben erwähnten Benutzerordner Ihres Betriebssystems. Dabei geht Vectorworks nach folgender Reihenfolge vor:
1. Benutzerordner
2. Arbeitsguppen- und Projektordner
3. Programmordner
Das bedeutet, dass die Daten aus einem Dokument, das unter dem gleichen Namen im Programmordner abgelegt ist wie eines im Benutzerordner, nicht angezeigt werden.
~~~~~~~~~~~~~~~~~~~~~~~~~