 Grafiken können nur mit einer der Versionen Vectorworks Architektur, Landschaft, Spotlight oder Designer in Tabellen einfügt werden.
Grafiken können nur mit einer der Versionen Vectorworks Architektur, Landschaft, Spotlight oder Designer in Tabellen einfügt werden.In Vectorworks haben Sie die Möglichkeit, in jeder Zeichnung beliebig viele Tabellen anzulegen. Sie können z. B. dazu verwendet werden, Daten zu sammeln, Kosten- und Materiallisten zu erzeugen oder Berechnungen vorzunehmen.
Jede Zeile einer Tabelle kann wahlweise als Einzel- oder als Listenzeile verwendet werden, d. h. Sie können innerhalb einer Tabelle gleichzeitig Berechnungen vornehmen und Listen anlegen.
Das Aussehen einer Tabelle (Spaltenbreite, Schrift, Zahlenformate, Farbe, Ränder, Grafiken etc.) können Sie nach Ihren Wünschen gestalten. Sie können Tabellen auch als graphische Elemente in die Zeichnung einsetzen und ausdrucken.
 Grafiken können nur mit einer der Versionen Vectorworks Architektur, Landschaft, Spotlight oder Designer in Tabellen einfügt werden.
Grafiken können nur mit einer der Versionen Vectorworks Architektur, Landschaft, Spotlight oder Designer in Tabellen einfügt werden.
Da es sich bei Tabellen um Zubehör handelt, werden diese im Zubehör-Manager verwaltet. Wollen Sie eine bestimmte Tabelle öffnen, löschen, umbenennen, in die Zeichnung einfügen etc., müssen Sie den Zubehör-Manager öffnen, mit der rechten Maustaste auf die Tabelle in der Zubehörliste klicken und dann den entsprechenden Befehl wählen.
Tabellen lassen sich importieren und exportieren. Dadurch können Daten mit anderen Tabellen, Dateien oder Kalkulationsprogrammen ausgetauscht werden.
Sie können in Tabellen Funktionen einfügen, die entweder Berechnungen durchführen oder Informationen von Objekten in der Zeichnung abrufen. Eine Liste aller Tabellenfunktionen finden Sie ab hier.
Bei umfangreichen Plänen empfehlen wir, mehrere Tabellen anzulegen. Diese lassen sich miteinander verknüpfen und können so Daten, Formeln und Berechnungen teilen.
Tabellen können auf verschiedene Weise erzeugt werden:
•Wählen Sie Extras > Tabelle anlegen. Auf diese Weise können Sie die Informationen aller Objekte in der Zeichnung, die mit einer bestimmten Datenbank verknüpft sind, auflisten. Dieser Befehl wird ab hier beschrieben.
•Legen Sie über den Zubehör-Manager eine leere Tabelle an (siehe unten) und definieren Sie dann, welche Informationen angezeigt werden sollen (siehe hier).
•Importieren Sie Tabellen aus anderen Vectorworks-Dateien oder Kalkulationsprogrammen (siehe hier).
Tabellen werden zusammen mit der Vectorworks-Datei gespeichert und über den Zubehör-Manager verwaltet. Sie können auch über Fenster > Tabellen aufgerufen werden.
Wenn Sie häufig die gleichen Objekte in Ihren Zeichnungen verwenden, empfehlen wir eine Vorgabedatei mit einer Tabelle zu erzeugen. Diese kann z. B. als Vorlage für Preislisten dienen und alle Objekte mit ihrem Preis auflisten. Die Vorlage-Tabelle lässt sich dann in neue Zeichnungen importieren oder referenzieren.
1.Klicken Sie im Zubehör-Manager auf Zubehör anlegen und aktivieren Sie Tabelle im erscheinenden Dialogfenster. Das Dialogfenster „Tabelle anlegen“ wird geöffnet.
2.Geben Sie ein, welchen Namen, wie viele Zeilen und Spalten die Tabelle haben soll. Sobald Sie das Dialogfenster schließen, wird die neue Tabelle geöffnet.

3.Eine leere Tabelle enthält nur undefinierte Einzelzeilen. Sie können jetzt die Zeilen und Zellen so definieren, wie Sie es benötigen:
•Fügen Sie einfachen Text, Zahlen oder Formeln ein (siehe hier).
•Wandeln Sie die Einzelzeilen in Listenzeilen um und bestimmen Sie, welche Objekte in der Liste aufgeführt werden sollen (siehe hier). Für jedes Objekt, das den in der Listentitelzeile definierten Kriterien entspricht, wird eine Unterzeile erzeugt. Bestimmen Sie, welche Informationen in den Spalten angezeigt werden sollen (Felder aus der Datenbank, Text, Zahlen oder Formeln).
Tabellen können Daten aus der Zeichnung nach bestimmten Kriterien einlesen, diese auflisten und Berechnungen damit vornehmen.
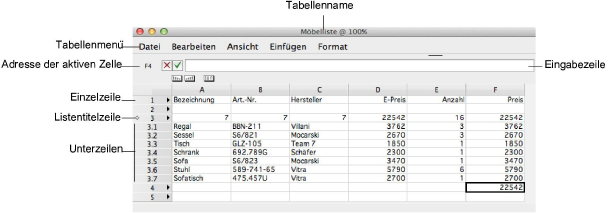
Tabellen können zwei Arten von Zeilen haben: Einzelzeilen und Listenzeilen. Die Zellen in einer Einzelzeile beinhalten konstante Werte (Text bzw. Zahlen) oder Formeln. Listenzeilen beinhalten eine Listentitelzeile sowie Unterzeilen und zeigen Daten, die mit bestimmten Objekten in der Zeichnung verknüpft sind. Die Listentitelzeile wird mit einer Raute neben ihrer Zeilennummer markiert.
Wenn Sie die Kriterien für eine Listenzeile definieren (siehe hier), wird für jedes Objekt, das den Kriterien entspricht, eine Unterzeile erzeugt. Im Beispiel oben wurde für die Listenzeile 3 definiert, alle Objekte in der Zeichnung aufzulisten, die mit der Datenbank „Möbel“ verknüpft sind. Die Unterzeilen 3.1 bis 3.7 zeigen die Daten aller solchen Objekte in der Zeichnung.
Zeilen werden durchnummeriert, Spalten alphabetisch beschriftet. Unterzeilen von Listenzeilen haben Unternummern (3.1, 3.2 etc.). Der Spaltenbuchstabe und die Zeilennummer ergeben zusammen die Adresse einer Zelle.
Um eine Tabelle zu öffnen, klicken Sie im Zubehör-Manager mit der rechten Maustaste darauf und im Kontextmenü Öffnen. Die Tabelle wird geöffnet und in einem eigenen Fenster auf dem Bildschirm angezeigt.
 Dasselbe erreichen Sie auch, indem Sie bei gedrückter Alt-Taste (Windows) bzw. Wahltaste (Mac) auf die Tabelle in der Liste doppelklicken oder unter Fenster > Tabellen die gewünschte Tabelle wählen.
Dasselbe erreichen Sie auch, indem Sie bei gedrückter Alt-Taste (Windows) bzw. Wahltaste (Mac) auf die Tabelle in der Liste doppelklicken oder unter Fenster > Tabellen die gewünschte Tabelle wählen.
Weil eine geöffnete Tabelle sich in einem eigenen Fenster befindet, wird sie nicht mit der Zeichnung gedruckt. Wollen Sie die Tabelle in die Zeichnung einsetzen, müssen Sie im Zubehör-Manager mit der rechten Maustaste darauf klicken und im Kontextmenü Auf Zeichnung wählen (siehe auch hier).
Sie können jede Tabelle nach Ihren Wünschen gestalten. Mit Hilfe der Befehle im Tabellenmenü Format können Sie das Aussehen von Text, Spalten, Zeilen und Rahmen verändern sowie Einstellungen für den Druck vornehmen (siehe hier).
 Diese Befehle können nicht auf einzelne Unterzellen angewendet werden, sondern nur auf alle Unterzellen einer Spalte. Wollen Sie aber z. B. nur der letzten Unterzelle einer Spalte einen Rahmen am unteren Rand zuweisen, können Sie für die Zelle darunter einen Rahmen an der Oberkante definieren.
Diese Befehle können nicht auf einzelne Unterzellen angewendet werden, sondern nur auf alle Unterzellen einer Spalte. Wollen Sie aber z. B. nur der letzten Unterzelle einer Spalte einen Rahmen am unteren Rand zuweisen, können Sie für die Zelle darunter einen Rahmen an der Oberkante definieren.
Sie können auch die Attributpalette verwenden, um Füllung, Linienart und Liniendicke der gesamten Tabelle zu ändern.
Mit den folgenden Tastenkürzeln können Sie innerhalb der Tabelle navigieren:
|
|
Eine Zelle weiter in die angegebene Richtung |
|
|
Eine Zelle nach links |
|
|
Eine Zelle nach unten |
|
|
Eine Zelle nach rechts |
|
|
Eine Zelle nach oben |
Wenn mehrere Zellen aktiviert sind, können Sie nur innerhalb der aktivierten Zellen navigieren.
Sowohl der Inhalt der Zellen als auch deren Aussehen lässt sich bearbeiten.
Eine Zelle kann entweder durch Anklicken mit der Maus oder durch Drücken der Zeilenschaltertaste, der Tabulatortaste oder einer der Pfeiltasten aktiviert werden. Klicken Sie mit der Maus in ein Spalten- oder Zeilentitelfeld, werden alle Zellen dieser Spalte bzw. Zeile aktiviert.
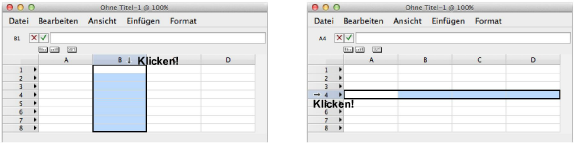
Klicken Sie in das Feld, das sich links neben den Spaltentitelfeldern befindet, werden alle Zellen der Tabelle aktiviert. Klicken Sie in eine Zelle und bewegen Sie die Maus bei gedrückter Maustaste, werden alle Zellen aktiviert, die zwischen der zuerst angeklickten Zelle und derjenigen Zelle liegen, auf der sich der Zeiger befindet.
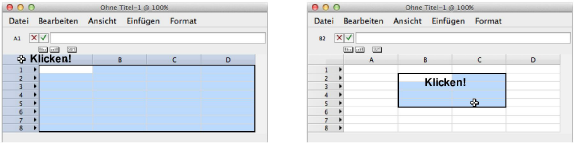
Sie können mehrere nicht zusammenhängende Zellen aktivieren, indem Sie mit gedrückter Befehlstaste (Mac) bzw. Kontrolltaste (Windows) in die einzelnen Zellen klicken.
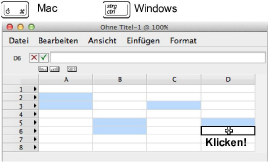
Eingaben in Zellen erfolgen entweder über die Eingabezeile oder in den Zellen selbst. Gehen Sie dazu folgendermaßen vor:
1.Aktivieren Sie die gewünschte Zelle und klicken Sie in die Eingabezeile oder doppelklicken Sie auf die Zelle.
Links neben der Eingabezeile wird die Adresse der Zelle angezeigt, die gerade aktiviert ist. Diese setzt sich aus dem Spaltenbuchstaben und der Zeilennummer zusammen. Die Adresse der ersten Zelle in der ersten Spalte ist „A1“, der der zweiten Zelle in der ersten Spalte „A2“ usw.
2.Sie können entweder Text oder Formeln eintippen. Wollen Sie eine Formel eingeben, müssen Sie als erstes Zeichen ein Gleichheitszeichen (=) eingeben. In der Zelle wird dann nach dem Abschluss der Eingabe (Schritt 3) nicht die erfasste Formel (z. B. „(A1+A2)/2“) angezeigt, sondern deren Resultat.

Geben Sie einen Text bzw. eine Formel in eine Listentitelzelle ein (also in die oberste Zelle einer Zeile, die als Liste verwendet wird, siehe hier), dann gilt dieser Eintrag für sämtliche Unterzeilen der Spalte.
 Arbeiten Sie mit Vectorworks Basic, können in Unterzeilen keine individuellen Einträge vorgenommen werden. Auch die Informationen, die in den Unterzelien angezeigt werden, lassen sich nicht einzeln in der Tabelle bearbeiten. Klicken Sie stattdessen mit der rechten Maustaste auf die Zeilennummer und wählen Sie Objekt aktivieren im Kontextmenü. Bearbeiten Sie dann im Datenbereich der Infopalette die Daten des Objekts.
Arbeiten Sie mit Vectorworks Basic, können in Unterzeilen keine individuellen Einträge vorgenommen werden. Auch die Informationen, die in den Unterzelien angezeigt werden, lassen sich nicht einzeln in der Tabelle bearbeiten. Klicken Sie stattdessen mit der rechten Maustaste auf die Zeilennummer und wählen Sie Objekt aktivieren im Kontextmenü. Bearbeiten Sie dann im Datenbereich der Infopalette die Daten des Objekts.
3.Schließen Sie die Eingabe ab. Dazu gibt es mehrere Möglichkeiten:
•Klicken Sie auf das Häkchensymbol  , werden der Text bzw. die Formel, die in der Eingabezeile eingegeben wurden, in die entsprechende Zelle übertragen. Dabei bleibt die aktuelle Zelle aktiviert.
, werden der Text bzw. die Formel, die in der Eingabezeile eingegeben wurden, in die entsprechende Zelle übertragen. Dabei bleibt die aktuelle Zelle aktiviert.
•Haben Sie die Daten direkt in einer Zelle erfasst, klicken Sie einfach in eine andere Zelle.
•Drücken Sie die Zeilenschaltertaste oder die Eingabetaste, nachdem Sie Daten eingegeben haben, werden der Text oder die Formel in die Zelle übertragen und die darunterliegende Zelle wird aktiviert.
•Drücken Sie die Tabulatortaste, werden die eingegebenen Werte in die Zelle übertragen, und die rechts daneben liegende Zelle wird aktiviert.
4.Sollen die eingegebenen Werte verworfen werden, haben Sie mehrere Möglichkeiten:
•Klicken Sie auf das Kreuzsymbol  .
.
•Drücken Sie die Esc-Taste.
In der Eingabezeile wird dann wieder der Inhalt angezeigt, der vor der letzten Änderung eingegeben wurde.
Wollen Sie die Größe von Zeilen oder Spalten anpassen, müssen Sie den Zeilen-  bzw. Spaltenzeiger
bzw. Spaltenzeiger  entsprechend bewegen. Diese erscheinen automatisch, wenn Sie mit der Maus in die Nähe einer der Trennlinien zwischen den Zeilen- bzw. Spaltentiteln kommen.
entsprechend bewegen. Diese erscheinen automatisch, wenn Sie mit der Maus in die Nähe einer der Trennlinien zwischen den Zeilen- bzw. Spaltentiteln kommen.
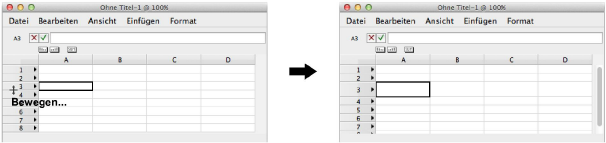
Wählen Sie Format > Spaltenbreite bzw. Zeilenhöhe, können Sie die Größe der aktivierten Spalten bzw. Zeilen über ein Dialogfenster eingeben.
Die Standardspaltenbreite – also die Breite, welche die Spalten aufweisen, wenn eine neue Tabelle angelegt wird – beträgt 90 Punkt (1 Punkt = 0.34 mm).

Die Höhe der aktivierten Zeilen kann automatisch an den Inhalt der Zellen angepasst werden (Optimale Höhe) oder es lässt sich wahlweise eine feste Zeilenhöhe definieren.

Text, der länger ist als die Zellenbreite, fließt in die nächste Zelle, sofern diese leer ist. Zahlen, die länger sind als die Zellenbreite, werden durch entsprechend viele „#“ ersetzt. Sie können aber auch festlegen, dass der Text in Zellen umbrochen wird (Feste Textfeldbreite im Dialogfenster „Zellen formatieren“, siehe hier).
 Wollen Sie eine Zeile oder Spalte vorübergehend verbergen, können Sie die Zeilenhöhe bzw. Spaltenbreite auf „0“ setzen. Um sie wieder anzuzeigen, müssen Sie die gesamte Tabelle aktivieren und die Zeilenhöhe bzw. Spaltenbreite zurücksetzen.
Wollen Sie eine Zeile oder Spalte vorübergehend verbergen, können Sie die Zeilenhöhe bzw. Spaltenbreite auf „0“ setzen. Um sie wieder anzuzeigen, müssen Sie die gesamte Tabelle aktivieren und die Zeilenhöhe bzw. Spaltenbreite zurücksetzen.
Der Inhalt von Zellen kann wie jeder Text mit den üblichen Befehlen und Tastenkürzeln kopiert und ausgeschnitten werden. Dabei können Sie den kopierten Text gleichzeitig in mehrere Zellen übertragen. Aktivieren Sie dazu einfach die gewünschten Stellen und wählen Sie Bearbeiten > Einfügen > Einfügen.
Mit Hilfe des Menüs Einfügen können Sie neue Zeilen oder Spalten in eine Tabelle einfügen. Aktivieren Sie dazu die Zeile oder Spalte, an deren Stelle eine zusätzliche Zeile bzw. Spalte eingefügt werden soll. Wählen Sie im Menü Einfügen den entsprechenden Befehl. Daraufhin wird über der aktivierten Zeile bzw. links neben der aktivierten Spalte eine neue eingefügt. Die Nummerierung aller folgenden Zeilen/Spalten wird um einen Wert erhöht.

Eine Zeile bzw. Spalte, die in einer bereits gestalteten Tabelle eingefügt wurde, verfügt noch über keine Gestaltungsmerkmale wie Rahmen oder Schriftstil. Diese müssen Sie jeweils nachträglich zweisen.
Alternativ können Sie eine Tabelle mit dem Tabellenumformenzeiger  um zusätzliche Zeilen und Spalten erweitern oder überflüssige Zeilen und Spalten entfernen. Dieser Zeiger erscheint, sobald Sie mit dem Zeiger in die Nähe der rechten unteren Ecke der letzten Zelle in der letzten Spalte kommen.
um zusätzliche Zeilen und Spalten erweitern oder überflüssige Zeilen und Spalten entfernen. Dieser Zeiger erscheint, sobald Sie mit dem Zeiger in die Nähe der rechten unteren Ecke der letzten Zelle in der letzten Spalte kommen.
 Achten Sie beim Einfügen von Zeilen und Spalten darauf, dass sich dadurch eine Formel evtl. plötzlich auf eine falsche Zelle bezieht und so falsche Werte liefert.
Achten Sie beim Einfügen von Zeilen und Spalten darauf, dass sich dadurch eine Formel evtl. plötzlich auf eine falsche Zelle bezieht und so falsche Werte liefert.
Zeilen und Spalten lassen sich per Drag and Drop verschieben. Aktivieren Sie dazu die gewünschte Zeile bzw. Spalte und bewegen Sie den Cursor auf deren Rand, bis der Handzeiger (Mac) bzw. der Bewegen-Zeiger (Windows) erscheint. Klicken Sie dann und bewegen Sie die Spalte bzw. Zeile an die gewünschte Stelle.
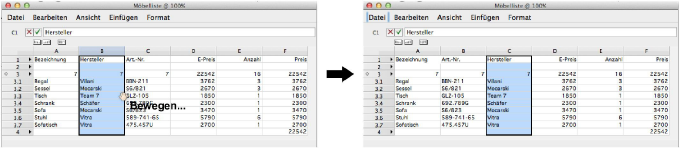
Zeilen und Spalten lassen sich per Drag and Drop kopieren. Aktivieren Sie dazu die gewünschte Zeile bzw. Spalte. Halten Sie die Wahltaste (Mac) bzw. Kontrolltaste (Windows) gedrückt und bewegen Sie den Cursor auf deren Rand, bis der Handzeiger mit Pluszeichen (Mac) bzw. der Kopieren-Zeiger (Windows) erscheint. Klicken Sie dann und bewegen Sie die Spalte bzw. Zeile an die gewünschte Stelle.

Im Tabellenfenster stehen Ihnen mehrere Menüs und Einblendmenüs mit Befehlen sowie diverse Sortierfunktionen zur Verfügung: Das Haupt-Tabellenmenü befindet sich oben im Fenster. Klicken Sie mit der rechten Maustaste auf eine Tabellenzeile oder -zelle, öffnet sich ein Kontextmenü. Ziehen Sie die Sortiersymbole auf einen Spaltentitel, um die Listenzeilen zu sortieren.
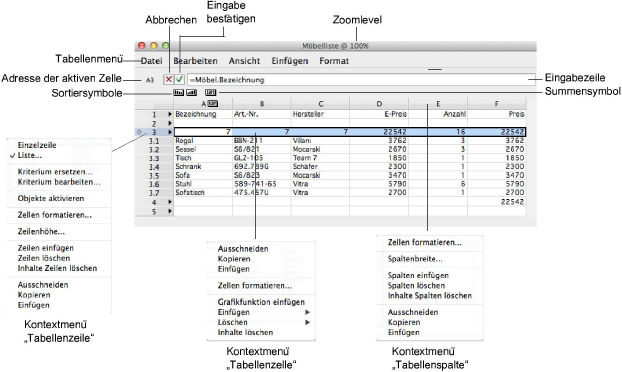
Mit den Befehlen in diesem Menü können Sie Formeln erstellen, Funktionen einfügen oder das Erscheinungsbild der Tabelle verändern. Im Tabellenmenü finden Sie die folgenden Befehle:
Menü „Datei“
•„Aktualisieren“ – Wählen Sie diesen Befehl, werden alle Formeln in allen Tabellen im Dokument neu berechnet und sämtliche Änderungen in der Zeichnung in die Tabelle übertragen.
 Sie können auch mit der rechten Maustaste auf die in die Zeichnung eingesetzte Tabelle klicken und Kontextmenü > Aktualisieren wählen.
Sie können auch mit der rechten Maustaste auf die in die Zeichnung eingesetzte Tabelle klicken und Kontextmenü > Aktualisieren wählen.
 Soll nur die gerade aktive Tabelle aktualisiert werden, müssen Sie die Befehlstaste (Mac) bzw. Kontrolltaste (Windows) gedrückt halten, wenn Sie den Befehl wählen.
Soll nur die gerade aktive Tabelle aktualisiert werden, müssen Sie die Befehlstaste (Mac) bzw. Kontrolltaste (Windows) gedrückt halten, wenn Sie den Befehl wählen.
•„Einstellungen“ – Mit diesem Befehl nehmen Sie Einstellungen für das Aussehen der gedruckten Tabelle vor (siehe hier).
•„Drucker und Seite einrichten“ – Mit diesem Befehl bestimmen Sie, wie die aktive Tabelle gedruckt werden soll (z. B. Blattgröße, Vergrößerungsfaktor). Er öffnet das Dialogfenster „Papierformat“, das auch über Datei > Plangröße > Drucker und Seite einrichten geöffnet werden kann (siehe hier), bezieht sich aber nicht auf die ganze Zeichnung, sondern nur auf die Tabelle. Zusätzlich enthält das Dialogfenster unter „Vectorworks“ noch eine Einstellung für die Skalierung von Tabellen. Wählen Sie unter Größe, wie die Tabelle an die Seite angepasst werden soll. Haben Sie „Eigene Skalierung“ gewählt, können Sie einen Skalierungsfaktor eingeben. Die Skalierung erfolgt immer symmetrisch und im Seitenverhältnis. Diese Einstellung gilt immer nur für die gerade bearbeitete Tabelle.

•„Drucken“ – Mit diesem Befehl können Sie den Inhalt einer Tabelle ausdrucken. Er funktioniert wie der Befehl „Drucken“ im Menü „Datei“ (siehe hier), druckt aber nicht die ganze Zeichnung, sondern nur die Tabelle. Die Einstellungen für den Druck (z. B. Abstand zu den Rändern der Seite, Anzeige von Kopf- oder Fußzeilen) nehmen Sie über Tabelle > Einstellungen vor (siehe hier).
Menü „Bearbeiten“
•„Rückgängig“ – Macht die letzte Änderung in der Tabelle wieder rückgängig. Sie können auch mehrere Schritte hintereinander rückgängig machen.
•„Wiederherstellen“ – Stellt die letzte rückgängig gemachte Änderung in der Tabelle wieder her. Sie können auch mehrere rückgängig gemachte Schritte hintereinander wiederherstellen.
•„Ausschneiden“ – Mit diesem Befehl entfernen Sie den Inhalt der gerade aktiven Tabellenzellen und speichern ihn in der Zwischenablage.
•„Kopieren“ – Mit diesem Befehl kopieren Sie den Inhalt der gerade aktiven Tabellenzellen und speichern ihn in der Zwischenablage.
•„Einfügen“ – Mit diesem Befehl fügen Sie den Inhalt der Zwischenablage in die gerade aktiven Tabellenzellen.
•„Inhalte löschen“ – Dieser Befehl dient dazu, den Inhalt einer Zelle, Zeile oder Spalte zu löschen. Die gewählte Zelle, Zeile bzw. Spalte bleibt dabei bestehen. Allerdings werden auch die Gestaltungseinstellungen wie Rahmen gelöscht. Wollen Sie die ganze Zeile oder Spalte löschen, müssen Sie Bearbeiten > Löschen wählen.
•„Zeilen löschen“/„Spalten löschen“ – Mit diesen Befehlen können bestehende Zeilen oder Spalten aus der Tabelle gelöscht werden. Dazu müssen Sie die Zeile bzw. Spalte aktivieren, die gelöscht werden soll, und dann den entsprechenden Befehl wählen. Wollen Sie nur den Inhalt einer Zeile bzw. Spalte löschen, müssen Sie Bearbeiten > Inhalte löschen wählen.
Menü „Ansicht“
•„Listentitelzeile“ – Mit Hilfe dieses Befehls können Sie die Listentitelzeilen der Tabelle ein- und ausblenden. Ist dem Befehl „Listentitelzeile“ ein Häkchen vorangestellt, sind die Zellen in dieser Zeile sichtbar. Andernfalls bleiben sie unsichtbar.
•„Gitternetzlinien“ – Mit diesem Befehl können Sie das Raster zwischen den Tabellenzellen im Tabellen-Dialogfenster und in der Tabelle in der Zeichnung ein- und ausblenden.
•„Zoom“ – In diesem Einblendmenü können Sie den gewünschten Zoom wählen, mit dem die Tabellen-Spalten angezeigt werden. Der größtmögliche Zoom beträgt 300%, der kleinstmögliche 50%.
Menü „Einfügen“
•„Zeilen“ – Mit diesem Befehl fügen Sie über den gerade aktiven Zeilen neue Tabellenzeilen ein. Wie viele Zeilen eingefügt werden, hängt davon ab, wie viele Zeilen sie gerade aktiviert haben.
 Achten Sie darauf, dass sich beim Einfügen neuer Zeilen die Werte in Zellen mit Formeln ändern können.
Achten Sie darauf, dass sich beim Einfügen neuer Zeilen die Werte in Zellen mit Formeln ändern können.
•„Spalten“ – Mit diesem Befehl fügen Sie links neben den gerade aktiven Spalten neue Tabellenspalten ein. Wie viele Spalten eingefügt werden, hängt davon ab, wie viele Spalten sie gerade aktiviert haben.
 Achten Sie darauf, dass sich beim Einfügen neuer Zeilen die Werte in Zellen mit Formeln ändern können.
Achten Sie darauf, dass sich beim Einfügen neuer Zeilen die Werte in Zellen mit Formeln ändern können.
•„Funktion“ – Wählen Sie diesen Befehl, um eine Funktion in eine Formel einzufügen (siehe hier).
•„Suchkriterium“ – Mit Hilfe dieses Befehls fügen Sie Suchkriterien in Formeln ein (siehe hier).
•

 „Grafikfunktion“ – Wählen Sie diesen Befehl, um eine Grafik in eine Zelle einzufügen (siehe hier).
„Grafikfunktion“ – Wählen Sie diesen Befehl, um eine Grafik in eine Zelle einzufügen (siehe hier).
 Grafiken können nur mit einer der Versionen Vectorworks Architektur, Landschaft, Spotlight oder Designer in Tabellen einfügt werden.
Grafiken können nur mit einer der Versionen Vectorworks Architektur, Landschaft, Spotlight oder Designer in Tabellen einfügt werden.
Menü „Format“
•„Zellen“ – Wählen Sie diesen Befehl, um das Aussehen der Zellen zu definieren (siehe hier).
•„Spaltenbreite“ – Mit diesem Befehl definieren Sie die Spaltenbreite (siehe hier).
•„Zeilenhöhe“ – Mit diesem Befehl definieren Sie die Zeilenhöhe (siehe hier).
Dieses Kontextmenü öffnet sich, wenn Sie mit der rechten Maustaste auf eine Tabellenzelle klicken. Sie finden hier einige der auf Zellen bezogenen Befehle aus dem Tabellenmenü wieder (Zellen formatieren, Grafikfunktion einfügen, Einfügen, Löschen, Inhalte löschen, siehe oben) sowie zusätzlich die Standardbefehle Ausschneiden, Kopieren und Einfügen. Ein im Kontextmenü gewählter Befehl bezieht sich immer auf die gerade aktivierten Zellen.
Dieses Kontextmenü wird mit einem Klick mit der rechten Maustaste auf die Nummer einer Einzelzeile oder einer Listentitelzeile geöffnet. Es enthält Befehle zum Formatieren und Bearbeiten von Zellen, Reihen und deren Inhalt. Außerdem können Sie bestimmen, ob eine Tabellenzeile als Einzelzeile oder als Liste verwendet werden soll. Zudem enthält dieses Menü auch Befehle, mit denen definiert werden kann, welche Objekte in den Unterzeilen einer Listenzeile angezeigt werden. Da jede Zeile der Tabelle über ein eigenes Einblendmenü verfügt, beziehen sich die Befehle dieses Menüs immer nur auf die Zeile, in deren Einblendmenü der betreffende Befehl gewählt wurde.
Im Folgenden finden Sie eine Übersicht aller Befehle des Kontextmenüs Tabellenzeile:
•„Einzelzeile“ – Mit diesem Befehl wandeln Sie eine Listenzeile in eine Einzelzeile um. Nähere Informationen zu Einzelzeilen finden Sie ab hier.
•„Liste“ – Dieser Befehl wandelt eine Einzelzeile in eine Listenzeile um. Nähere Informationen zu Listenzeilen finden Sie ab hier.
•„Kriterium ersetzen“ – Mit Hilfe dieses Befehls können Sie ein Suchkriterium – also die Formel, die definiert, welche Objekte in den Unterzeilen einer Listenzeile angezeigt werden – durch eine neues ersetzen. Dieser Befehl kann nur für Listentitelzeilen gewählt werden. Im Dialogfenster „Suchkriterium“ können Sie die gewünschten Einstellungen vornehmen (siehe hier).
•„Kriterium bearbeiten“ – Mit Hilfe dieses Befehls können Sie das Suchkriterium einer Listenzeile verändern. Dieser Befehl kann nur für Listentitelzeilen gewählt werden. Im Dialogfenster „Suchkriterium“ können Sie die gewünschten Einstellungen vornehmen (siehe hier).
Wollen Sie das Suchkriterium einer Listenzeile manuell in der Eingabezeile bearbeiten – z. B. wenn das gewünschte Kriterium via Dialogfenster nicht definiert werden kann – müssen Sie das Dialogfenster „Suchkriterium“ schließen, indem Sie auf Abbrechen oder OK klicken. Die Suchkriterium der betreffenden Listenzeile wird daraufhin in der Eingabezeile angezeigt und kann Ihren Wünschen entsprechend geändert werden. Genauere Informationen zu Suchkritierien finden Sie ab hier.
•„Objekte aktivieren“ – Wählen Sie diesen Befehl, werden alle Objekte aktiviert, die in den Unterzeilen einer Listenzeile angezeigt werden. Dieser Befehl kann nur für Listentitelzeilen gewählt werden (siehe hier).
•„Zellen formatieren“ – Wählen Sie diesen Befehl, um das Aussehen der Zellen zu definieren (siehe hier).
•„Zeilenhöhe“ – Mit diesem Befehl definieren Sie die Zeilenhöhe (siehe hier).
•„Zeilen einfügen“ – Mit diesem Befehl fügen Sie über den gerade aktiven Zeilen neue Tabellenzeilen ein. Wie viele Zeilen eingefügt werden, hängt davon ab, wie viele Zeilen sie gerade aktiviert haben.
 Achten Sie darauf, dass sich beim Einfügen neuer Zeilen die Werte in Zellen mit Formeln ändern können.
Achten Sie darauf, dass sich beim Einfügen neuer Zeilen die Werte in Zellen mit Formeln ändern können.
•„Zeilen löschen“ – Mit diesem Befehl können bestehende Zeilen aus der Tabelle gelöscht werden. Dazu müssen Sie die Zeile aktivieren, die gelöscht werden soll, und dann den entsprechenden Befehl wählen. Wollen Sie nur den Inhalt einer Zeile löschen, müssen Sie Inhalte Zeilen löschen wählen.
 Achten Sie darauf, dass sich beim Löschen von Zeilen die Werte in Zellen mit Formeln ändern können.
Achten Sie darauf, dass sich beim Löschen von Zeilen die Werte in Zellen mit Formeln ändern können.
•„Inhalte Zeilen löschen“ – Dieser Befehl dient dazu, den Inhalt einer Zeile zu löschen. Die gewählte Zeile bleibt dabei bestehen. Allerdings werden auch die Gestaltungseinstellungen wie Rahmen gelöscht. Wollen Sie die ganze Zeile löschen, müssen Sie Zeilen löschen wählen.
•„Ausschneiden“ – Mit diesem Befehl entfernen Sie den Inhalt der gerade aktiven Tabellenzellen und speichern ihn in der Zwischenablage.
•„Kopieren“ – Mit diesem Befehl kopieren Sie den Inhalt der gerade aktiven Tabellenzellen und speichern ihn in der Zwischenablage.
•„Einfügen“ – Mit diesem Befehl fügen Sie den Inhalt der Zwischenablage in die gerade aktiven Tabellenzellen.
Dieses Kontextmenü wird mit einem Klick mit der rechten Maustaste auf die Nummer einer Listenunterzeile geöffnet. Mit Objekt aktivieren wird das betreffende Objekt in der Zeichnung aktiviert. Die Ansicht wird so verschoben und gezoomt, dass das Objekt in der Mitte des Zeichenfensters angezeigt wird.
Dieses Kontextmenü wird mit einem Klick mit der rechten Maustaste auf den Buchstaben einer Spalte geöffnet. Mit den Befehlen in diesem Menü können Sie Spaltenzellen formatieren, hinzufügen, löschen sowie deren Inhalte bearbeiten.
Im Folgenden finden Sie eine Übersicht aller Befehle des Kontextmenüs Tabellenspalte:
•„Zellen formatieren“ – Wählen Sie diesen Befehl, um das Aussehen der Zellen zu definieren (siehe hier).
•„Spaltenbreite“ – Mit diesem Befehl definieren Sie die Spaltenbreite (siehe hier).
•„Spalten einfügen“ – Mit diesem Befehl fügen Sie links neben den gerade aktiven Spalten neue Tabellenspalten ein. Wie viele Spalten eingefügt werden, hängt davon ab, wie viele Spalten sie gerade aktiviert haben.
 Achten Sie darauf, dass sich beim Einfügen neuer Spalten die Werte in Zellen mit Formeln ändern können.
Achten Sie darauf, dass sich beim Einfügen neuer Spalten die Werte in Zellen mit Formeln ändern können.
•„Spalten löschen“ – Mit diesem Befehl können bestehende Spalten aus der Tabelle gelöscht werden. Dazu müssen Sie die Spalte aktivieren, die gelöscht werden soll, und dann den entsprechenden Befehl wählen. Wollen Sie nur den Inhalt einer Spalte löschen, müssen Sie Inhalte löschen wählen.
•„Inhalte Spalten löschen“ – Dieser Befehl dient dazu, den Inhalt einer Spalte zu löschen. Die gewählte Spalte bleibt dabei bestehen. Allerdings werden auch die Gestaltungseinstellungen wie Rahmen gelöscht. Wollen Sie die ganze Spalte löschen, müssen Sie den Befehl Spalten löschen wählen.
•„Ausschneiden“ – Mit diesem Befehl entfernen Sie den Inhalt der gerade aktiven Tabellenzellen und speichern ihn in der Zwischenablage.
•„Kopieren“ – Mit diesem Befehl kopieren Sie den Inhalt der gerade aktiven Tabellenzellen und speichern ihn in der Zwischenablage.
•„Einfügen“ – Mit diesem Befehl fügen Sie den Inhalt der Zwischenablage in die gerade aktiven Tabellenzellen.
Die Unterzeilen einer Listenzeile können sortiert und zusammengefasst werden. Beim Anlegen einer Liste werden die Objekte in der Reihenfolge angezeigt, in der sie gezeichnet wurden. Mit Hilfe der Sortiersymbole können Sie eine Liste auf- oder absteigend sortieren. Außerdem lassen sich Zeilen, die in einer bestimmten Spalte dieselben Werte aufweisen, zu einer Zeile zusammenfassen (z. B. alle Objekte mit der gleichen Bezeichnung).
Gehen Sie dazu folgendermaßen vor:
1.Aktivieren Sie die gewünschten Listentitelzeile (erkennbar an der Raute neben der Zeilennummer).
2.Klicken Sie auf das gewünschte Sortier- bzw. Summensymbol und ziehen Sie es auf die Spalte, die sortiert bzw. zusammengefasst werden soll. Neben dem Spaltentitel wird daraufhin das entsprechende Symbol angezeigt.
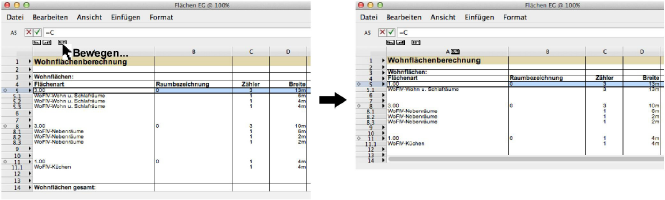
3.Fahren Sie, falls gewünscht, genauso für andere Spalten bzw. Zeilen fort. In einer Tabelle lassen sich bis zu 20 Spalten sortieren und beliebig viele Zeilen zusammenfassen. Beim Sortieren ist die Reihenfolge ausschlaggebend, in der Sie die Sortiersymbole in die Spalten ziehen.
4.Um das Sortieren bzw. Zusammenfassen rückgängig zu machen, müssen Sie das Symbol im Spaltentitel wegziehen.
Fassen Sie eine Spalte zusammen, werden auch Einträge zusammengefasst, die zwar in der betreffenden Spalte, jedoch nicht in anderen Spalten identisch sind. In diesem Fall wird in Zellen, die mehrere nicht identische Einträge beinhalten, der Eintrag „---“ angezeigt. Sollen nur Einträge zusammengefasst werden, die in allen Spalten identisch sind, müssen Sie in die Spalten mit dem Eintrag „---“ ebenfalls ein Summensymbol ziehen.
Enthält eine Spalte, in der Zahlen angezeigt werden, kein Summensymbol, stellt der angezeigte Wert die Summe aller zusammengefassten Zeilen dar. Wollen Sie aber erreichen, dass auch in einer solchen Spalte der Einzelwert angezeigt wird, müssen Sie in diese Spalte ebenfalls ein Summensymbol ziehen.
Sie können das Aussehen einer Tabellenzelle mit Format > Zellen beliebig gestalten (Zahlen, Textformatierungen, Ausrichtung, Rahmen, Füllmuster und Grafiken). Aktivieren Sie dazu die gewünschten Zellen und nehmen Sie im Dialogfenster „Zellen formatieren“ die gewünschten Einstellungen vor.
 Formatierungen von Listentitelzeilen gelten auch für alle dazugehörigen Unterzeilen.
Formatierungen von Listentitelzeilen gelten auch für alle dazugehörigen Unterzeilen.
 Grafiken können nur mit einer der Versionen Vectorworks Architektur, Landschaft, Spotlight oder Designer in Tabellen einfügt werden.
Grafiken können nur mit einer der Versionen Vectorworks Architektur, Landschaft, Spotlight oder Designer in Tabellen einfügt werden.
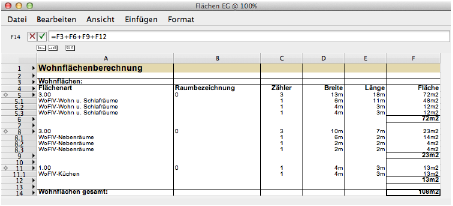
Im Reiter „Zahlen“ können Sie bestimmen, wie die Zahlen in den aktivierten Zellen angezeigt werden sollen. Er hat nur Einfluss auf Zellen, die ausschließlich Zahlen oder ein Datum enthalten.
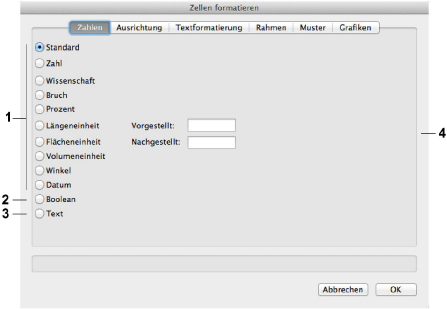
 Sie können hier lediglich bestimmen, wie die Zahlen in den Zellen angezeigt werden. Intern rechnet eine Tabelle immer mit einer Genauigkeit von 19 Nachkommastellen. Wollen Sie erreichen, dass ein Wert wirklich gerundet und nicht nur in der Zelle gerundet angezeigt wird, müssen Sie auf die Funktion „runden“ zurückgreifen (siehe hier).
Sie können hier lediglich bestimmen, wie die Zahlen in den Zellen angezeigt werden. Intern rechnet eine Tabelle immer mit einer Genauigkeit von 19 Nachkommastellen. Wollen Sie erreichen, dass ein Wert wirklich gerundet und nicht nur in der Zelle gerundet angezeigt wird, müssen Sie auf die Funktion „runden“ zurückgreifen (siehe hier).
1Diese Optionen sind identisch mit denen im Dialogfenster „Zahlenformat“ bei Datenbanken. Sie werden ab hier ausführlich beschrieben.
2„Boolean“ – Aktivieren Sie diese Option, können Sie in den Feldern „Wahr“ und „Falsch“ je einen Text eingeben, der erscheinen soll, wenn die in die Zelle eingegebene Formel sich als wahr bzw. falsch herausstellt. Enthält eine so formatierte Zelle z. B. die Formel „A1≥0“, wird in ihr der Text angezeigt, den Sie im Feld „Wahr“ eingegeben haben (z. B. Gewinn), wenn der Wert in der Zelle „A1“ gleich oder größer als „0“ ist; andernfalls wird der im Feld „Falsch“ eingegebene Text angezeigt (z. B. Verlust).
 In den Feldern „Wahr“ und „Falsch“ können Sie höchstens sieben Zeichen eingeben. Wollen Sie längere Texte eingeben oder erreichen, dass mehr als nur zwei Fälle unterschieden werden, müssen Sie auf die Funktion „if“ zurückgreifen (siehe hier).
In den Feldern „Wahr“ und „Falsch“ können Sie höchstens sieben Zeichen eingeben. Wollen Sie längere Texte eingeben oder erreichen, dass mehr als nur zwei Fälle unterschieden werden, müssen Sie auf die Funktion „if“ zurückgreifen (siehe hier).
3„Text“ – Ist diese Option aktiv, wird der Inhalt der Zelle als Text behandelt, auch wenn Zahlen oder Formeln eingegeben werden.
4„Vorgestellt“/„Nachgestellt“ – In diesen Feldern können Sie Text eingeben, der dem Zelleninhalt vor- bzw. nachgestellt werden soll.
Im Reiter „Ausrichtung“ können Sie die Ausrichtung des Texts in den aktivierten Zellen bestimmen.
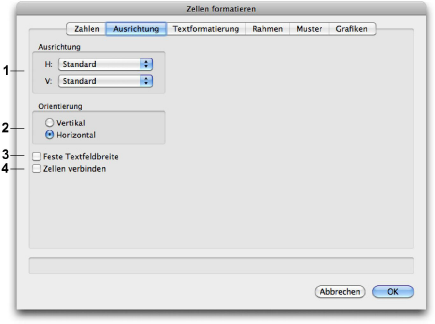
1„Ausrichtung“ – Über diese Einblendmenüs legen Sie die horizontale (H) und die vertikale (V) Ausrichtung des Texts in den aktivierten Zellen fest.
2„Orientierung“ – Mit diesen Optionen bestimmen Sie, ob der Text in den Zellen horizontal oder vertikal geschrieben wird.
3„Feste Textfeldbreite“ – Ist diese Option aktiv, wird der Text nicht über den Rand der Zelle hinausgeschrieben, sondern umbrochen. Dabei wird die Zeilenhöhe an den Textumfang angepasst.
4„Zellen verbinden“ – Ist diese Option aktiv, werden die aktivierten Zellen zu einer einzigen Zelle zusammengefasst. Dort wird der Wert der obersten linken aktivierten Zelle angezeigt.
Im Reiter „Textformatierung“ können Sie Schriftart, -größe, -stil und -farbe für den Text in den aktivierten Zellen definieren. Die Einstellungsmöglichkeiten entsprechen den gleichnamigen Optionen im Dialogfenster „Textformatierung“ (siehe hier).

Im Reiter „Rahmen“ können Sie festlegen, auf welcher Seite der aktivierten Zellen ein Rahmen gezeichnet werden soll. Die Einstellungsmöglichkeiten hängen davon ab, wie viele Zellen übereinander und nebeneinander aktiviert wurden.

1„Linienattribute“ – Mit diesen beiden Einblendmenüs legen Sie die Linienattribute (Dicke, Art, Farbe) der Zelllinien fest. Wählen Sie dazu zuerst die gewünschten Attribute und klicken Sie dann auf den Knopf, der definiert, für welche Zelllinien die Einstellungen gelten sollen (3, 4). Wenn Sie z. B. unter Stift eine gestrichelte Linienart wählen und dann auf Mitte (3) klicken, erhalten die Zellen gestrichelte horizontale Zelllinien (vgl. Vorschau).
2„Voreinstellungen“ – Mit diesen Knöpfen legen Sie fest, ob die Zellen keinen Rahmen erhalten (Ohne), ob nur ein Außenrahmen gezeichnet wird (Außen, schwarze Linien in der Vorschau) oder ob die innenliegenden aktivierten Zellen auch einen Rahmen erhalten (Innen, graue Linien in der Vorschau). Ein zweites Klicken auf einen Knopf löscht die entsprechenden Rahmenlinien.
3„Oben“/„Mitte“/„Unten“ – Über diese Knöpfe definieren Sie die horizontalen Rahmenlinien. Mit Oben und Unten wird die oberste bzw. unterste horizontale Zelllinie mit einem Strich versehen (horizontale schwarze Linien in der Vorschau). Klicken Sie auf Mitte, erhalten alle horizontalen Zelllinien mit Ausnahme der Randlinien einen Strich (horizontale graue Linie in der Vorschau).
4„Links“/„Mitte“/„Rechts“ – Über diese Knöpfe definieren Sie die vertikalen Rahmenlinien. Mit Links und Rechts wird die linke bzw. rechte vertikale Zelllinie mit einem Strich versehen (vertikale schwarze Linien in der Vorschau). Klicken Sie auf Mitte, erhalten alle vertikalen Zelllinien mit Ausnahme der Randlinien einen Strich (vertikale graue Linie in der Vorschau).
5„Vorschau“ – Hier sehen Sie eine vereinfachte Vorschau Ihrer Einstellungen. Sind mehrere Zellen aktiviert, werden Außenlinien schwarz gezeichnet, Innenlinien grau.
Im Reiter „Muster“ können Sie ein Füllmuster für die aktivierten Zellen definieren. Sie haben die Wahl zwischen den Zellenfüllungen „Leer“, „Solid“ und „Muster“. Die Einstellungsmöglichkeiten sind die gleichen wie die in der Attributpalette.
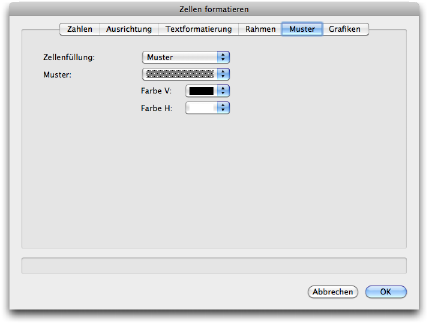



Im Reiter „Grafiken“ wählen Sie, ob die Grafiken in den aktivierten Zellen eine Vorschau des Objekts oder dessen 2D-Attribute anzeigen. Außerdem legen Sie die Größe und die Darstellung der Grafik sowie den Abstand zum Zellenrand fest.
 Grafiken können nur mit einer der Versionen Vectorworks Architektur, Landschaft, Spotlight oder Designer in Tabellen einfügt werden.
Grafiken können nur mit einer der Versionen Vectorworks Architektur, Landschaft, Spotlight oder Designer in Tabellen einfügt werden.

1„Anzeigeart“ – Wählen Sie hier, ob eine Vorschau des Objekts oder dessen 2D-Attribute in der Tabelle angezeigt werden.
Die Vorschau eignet sich für Symbole oder Intelligente Objekte. Wählen Sie für die Vorschau Maßstab, Winkel, Ansicht und Darstellungsart.
Wählen Sie den Eintrag „2D-Attribute“, wird ein Rechteck mit den Attributen des Objekts angezeigt. Bei gesicherten Wänden, Böden/Decken oder Räumen zeigt das Rechteck einen Schnitt von oben durch das Objekt.
2„Automatisch“/„Manuell“ – Diese Optionen definieren die Größe der Grafik. Wählen Sie Automatisch, wird die Grafik automatisch proportional an die Größe der Zelle angepasst. Ist Manuell aktiviert, können Sie eine feste Höhe und Breite in der gewünschten Einheit festlegen.
3„Ebenenmaßstab“/„Eigener Maßstab“ – Diese Optionen definieren den Maßstab der Grafik (nur Vorschau). Ist Ebenenmaßstab aktiviert, wird die Grafik im Maßstab der Ebene angezeigt, auf der das Objekt liegt. Aktivieren Sie Eigener Maßstab, können Sie über Maßstab das gleichnamige Dialogfenster öffnen und dort den gewünschten Maßstab bestimmen.
4„Darstellung“ – Hier können Sie die Darstellung der Grafik bestimmen (nur Vorschau). Wählen Sie die gewünschte Ansicht und Darstellungsart und geben Sie einen Winkel ein, um die Grafik zu rotieren.
5„Zellenrand“ – Geben Sie hier den minimalen Abstand zwischen Grafik und Zellenrand ein und wählen Sie die gewünschte Einheit.
Im Titelbalken der Tabelle wird neben dem Tabellennamen die aktuelle Zoomgröße der Tabelle angezeigt. Sie können den Zoom entweder über Ansicht > Zoom im Tabellenmenü (siehe hier) einstellen oder bei gedrückter Wahltaste (Mac) bzw. Kontrolltaste (Windows) das Mausrad drehen, während sich der Zeiger über den Tabellenzellen befindet.
Mit Hilfevon Tabelle > Einstellungen können Einstellungen für den Druck der gerade offenen Tabelle vornehmen. So lässt sich z. B. bestimmen, ob die Spalten- und Zeilennummern ausgedruckt werden.
Sobald Sie Tabelle > Einstellungen wählen, erscheint das folgende Dialogfenster.
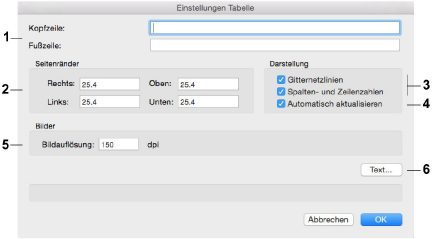
1„Kopfzeile“/„Fußzeile“ – In diesen Feldern können Sie Text eingeben, der beim Ausdrucken über der Tabelle (Kopfzeile) bzw. am unteren Rand der Seite (Fußzeile) angezeigt wird.
Die Unterkante der Kopfzeile wird ca. sechs Millimeter über der Oberkante der Tabelle ausgedruckt. Die Oberkante der Fußzeile wird ca. sechs Millimeter unter der in Unten festgelegten Position ausgedruckt. Dies sollten Sie bei der Eingabe der oberen und unteren Seitenränder berücksichtigen. Weisen die Ober- und Unterkanten der Tabelle nämlich einen zu kleinen Abstand zu den Kanten der Seite auf, können die Kopf- bzw. Fußzeile gar nicht oder nur zum Teil gedruckt werden.
2„Seitenränder“ – In diesen Feldern können Sie eingeben, welchen Abstand in Millmetern die Ränder der Tabelle von den Seitenrändern aufweisen soll. Damit bestimmen Sie die Position der Tabelle auf der Seite.
 Diese Angaben beziehen sich auf den Abstand zum Seitenrand, nicht jedoch auf den Rand der bedruckbaren Fläche. Die meisten Drucker können nicht bis ganz an den Rand eines Blatts drucken. Geben Sie in diesen Feldern einen sehr kleinen Wert ein, kann es passieren, dass ein Teil der Tabelle nicht gedruckt wird.
Diese Angaben beziehen sich auf den Abstand zum Seitenrand, nicht jedoch auf den Rand der bedruckbaren Fläche. Die meisten Drucker können nicht bis ganz an den Rand eines Blatts drucken. Geben Sie in diesen Feldern einen sehr kleinen Wert ein, kann es passieren, dass ein Teil der Tabelle nicht gedruckt wird.
3„Darstellung“ – Mit Gitternetzlinien können Sie bestimmen, ob die grauen Linien zwischen den Zellen angezeigt und mit ausgedruckt werden sollen oder nicht. Ist Spalten und Zeilenzahlen aktiviert, werden die Zeilen- und Spaltentitelfelder mitgedruckt (das heißt, für die Zeilen die Felder 1, 2, 3 usw. und für die Spalten die Felder A, B, C usw.). Auf die Bildschirmdarstellung einer Tabelle hat diese Option keinen Einfluss. Im Tabellenfenster werden die Spalten- und Zeilenbezeichnungen immer angezeigt.
4„Automatisch aktualisieren“ – Aktivieren Sie diese Option, wird der Inhalt sämtlicher Zellen neu berechnet, sobald der Inhalt einer Zelle verändert wird. Dies bezieht sich allerdings nur auf Änderungen, die durch Eintippen von Werten in der Tabelle vorgenommen werden. Verändern Sie z. B. die Fläche eines Objekts, auf die in einer Zelle der Tabelle zugegriffen wird, wird diese Änderung erst angezeigt, wenn Sie Datei > Aktualisieren im Tabellenmenü wählen (siehe hier).
5

 „Bildauflösung“ – Bestimmen Sie hier, mit welcher Auflösung Bilder in Tabellenzellen gedruckt werden sollen. Beachten Sie, dass eine Auflösung von mehr als 150 dpi die Größe einer Datei beträchtlich erhöhen kann, so dass die Verarbeitungsgeschwindigkeit beeinträchtigt wird.
„Bildauflösung“ – Bestimmen Sie hier, mit welcher Auflösung Bilder in Tabellenzellen gedruckt werden sollen. Beachten Sie, dass eine Auflösung von mehr als 150 dpi die Größe einer Datei beträchtlich erhöhen kann, so dass die Verarbeitungsgeschwindigkeit beeinträchtigt wird.
6„Text“ – Über diesen Knopf öffnen Sie das Dialogfenster „Textformatierung“. Hier können Sie festlegen, wie der Tabellentext standardmäßig formatiert werden soll.
In Einzelzellen lassen sich zwei Arten von Informationen erfassen: feste Werte (Text oder Zahlen) und Formeln. Außerdem kann eine Einzelzelle eine Referenz auf eine andere Zelle in derselben oder in einer anderen Tabelle enthalten.
Text kann dazu dienen, den Inhalt einer Tabelle kenntlich zu machen oder die Spalten zu beschriften. Mit Formeln können Berechnungen vorgenommen werden, die auf Zeichnungsdaten beruhen. Bei einer Formel kann es sich um eine einfache mathematische Gleichung handeln, sie kann aber auch eine oder mehr eingebaute Funktionen enthalten. Vectorworks verfügt über mathematische Funktionen (z. B. eine Wurzelfunktion) sowie Funktionen, die Informationen von Objekten in der Zeichnung abrufen (z. B. das Volumen der aktivierten Objekte). Eine Liste aller Funktionen finden Sie ab hier.

 Datenbankfelder, die mit Objekten in der Zeichnung verknüpft sind (wie z. B. Modellnummer oder Preis), können in einer Einzelzeile nicht verwendet werden. Wie Sie solche Daten in einer Tabelle verwenden, ist ab hier beschrieben.
Datenbankfelder, die mit Objekten in der Zeichnung verknüpft sind (wie z. B. Modellnummer oder Preis), können in einer Einzelzeile nicht verwendet werden. Wie Sie solche Daten in einer Tabelle verwenden, ist ab hier beschrieben.
Um eine Einzelzeile zu definieren, müssen Sie im Kontextmenü „Tabellenzeile“ der gewünschten Zeile Einzelzeile wählen.
Feste Werte bestehen aus Zahlen, Leerzeichen, nicht-numerischen Zeichen oder einer Kombination derselben. Feste Werte sind nicht Teil einer Formel oder das Ergebnis einer Formel.
Wollen Sie in einer Einzelzeilenzelle Text erfassen, aktivieren Sie die entsprechende Zelle und geben Sie den Text in die Eingabezeile ein. Sobald Sie die Tabulator- oder die Zeilenschaltertaste drücken oder auf das Häkchensymbol klicken, wird der eingegebene Text in der Zelle angezeigt.
Beachten Sie dabei Folgendes:
•Die meisten festen Werte werden wie Text behandelt und im Standardformat angezeigt. Allerdings werden einige Kombinationen von numerischen und nicht-numerischen Zeichen als ein bestimmtes Zahlenformat interpretiert. Geben Sie z. B. „19.7.2013“ ein, wird dieses automatisch als Datum erkannt und die Zelle mit dem gerade gewählten Zahlenformat für das Datum versehen.
•Text wird standardmäßig links ausgerichtet, wenn Sie keine andere Einstellung im Dialogfenster „Zellen formatieren“ vorgenommen haben.
•Zahlen werden im Standardformat angezeigt, wenn Sie keine andere Einstellung im Dialogfenster „Zellen formatieren“ vorgenommen haben.
Formeln können verwendet werden, um Berechnungen mit Zeichnungsdaten durchzuführen. Formeln beginnen immer mit einem Gleichheitszeichen (=) und bestehen aus einer Kombination von Funktionen, Zellenreferenzen oder Operatoren.
Formeln müssen in einer bestimmten Syntax eingegeben werden. Wird die Formel nicht richtig eingegeben, zeigt die Zelle die Formel selbst an statt des Resultats der Berechnung. Zu den häufigsten Fehlern gehören vergessene Klammern oder Kommas.
Sie können mit Werten anderer Zellen rechnen, die Werte direkt in die Formel eingeben oder die Werte mit Hilfe einer Funktion aus der Zeichnung ermitteln. Möchten Sie z. B. den Inhalt der Zellen „A3“ und „B3“ addieren und daraus die Quadratwurzel ziehen, müssen Sie die folgende Formel eingeben: „=√(A3+B3)“. Die folgende Formel berechnet z. B. die Fläche aller Objekte, die sich in der Klasse „Nutzflächen“ befinden und multipliziert diese Zahl mit einem Quadratmeterpreis von Euro 32,–: „=Fläche(C=‘Nutzflächen’)*32“. Näheres dazu finden Sie ab hier.
Die Zeichen der folgenden Listen können zur Definition von Formeln verwendet werden. Sie müssen die Zeichen allerdings selbst eintippen.
 Einige der in den folgenden Listen enthalten Zeichen sind im Windows-Zeichensatz nicht enthalten. In einem solchen Fall müssen Sie auf einem Windows-Rechner jeweils auf die Variante zurückgreifen – also beispielsweise anstelle des Zeichens „
Einige der in den folgenden Listen enthalten Zeichen sind im Windows-Zeichensatz nicht enthalten. In einem solchen Fall müssen Sie auf einem Windows-Rechner jeweils auf die Variante zurückgreifen – also beispielsweise anstelle des Zeichens „ “ einfach den Text „sum“ eingeben.
“ einfach den Text „sum“ eingeben.
|
|
Zeichen |
Aufgabe |
Tastenkürzel |
Beispiel |
|
Allgemeine Formeln |
= |
Beginn einer Formel |
|
=FLÄCHE(N='Schreibtisch') |
|
( ) |
Beginn und Ende eines Ausdrucks |
|
=acos(0.6) =A6+(A6*.07) |
|
|
[ ] |
Beinhaltet eine Datenbank-Zieladresse, z. B. für alle Objekte, die in einer Datenbank enthalten sind |
|
=R IN [‘MeineDatenbank‘] |
|
|
. |
Trennt eine Referenz auf eine Datenbank von einer Referenz auf ein Datenbankfeld |
|
=Möbel.Art |
|
|
‘ |
Beginn oder Ende eines Textes |
|
=Armaturen.‘Modell #‘ |
|
|
; oder , |
Trennzeichen für Deutschland und Österreich: Strichpunkt für die Schweiz: Komma |
|
=sum(A2,E3) =sum(A2;E3) |
|
|
: |
Referenz auf eine Zelle in einer anderen Tabelle |
|
=Tabelle2:A1 |
|
|
.. |
Definition eines Bereichs |
|
=sum(A10..A12) |
|
|
$ |
Absolute Referenz auf eine andere Zelle |
|
=A4*$B$1 |
|
|
D |
Deklaration von Datum bzw. Zeit |
|
|
|
|
TRUE |
Wahr |
|
10, TRUE |
|
|
FALSE |
Falsch |
|
11, FALSE |
|
|
Mathematische Grundoperationen |
+ |
Addition |
|
=A6+A8 |
|
- |
Subtraktion |
|
=A6-A8 |
|
|
* |
Multiplikation |
|
=A6*0.6 |
|
|
/ |
Division |
|
=B3/12 |
|
|
|
Summe |
Wahltaste w (nur Mac) |
= =sum(A2,E3) |
|
|
^ oder ** |
Potenzierung |
^ Leerschlag (nur Mac) |
=13^2 =13**2 |
|
|
√ oder wurzel |
Quadratwurzel |
Wahltaste v (nur Mac) |
=√144 =wurzel144 |
|
|
DIV |
Division mit Rest ohne Angabe des Rests |
|
j:=36 DIV 5; |
|
|
MOD |
Division mit Rest mit Angabe des Rests |
|
k:=36 MOD 5; |
|
|
Mathematische Konstanten |
|
Pi (3.14159265) |
Wahltaste p (nur Mac) |
|
|
e |
Eulerkonstante (2.71828183) |
|
|
|
|
Fallunterscheidungen (zusammen mit der Funktion „if“) |
= |
Gleich |
|
=if((L=‘L2‘),Fläche0) |
|
|
Ungleich |
Wahltaste = (nur Mac) |
=if((S<>‘Trockner‘), B9,0) =if((S |
|
|
< |
Kleiner als |
|
=if((C7<100),100,C7) |
|
|
|
Kleiner oder gleich |
Wahltaste < (nur Mac) |
=if((E2<=G2), 0.05,G2) =if((E2 |
|
|
> |
Größer als |
|
=if((C7>100),100,C7) |
|
|
|
Größer oder gleich |
Wahltaste > (nur Mac) |
=if((E2>=G2), 0.05,G2) =if((E2 |
 Ist das deutsche Zahlenformat in der Systemsteuerung und den Landeseinstellungen (Mac) bzw. den Regions- und Sprachoptionen (Windows) eingestellt, sollten Sie das Semikolon (;) als Trennzeichen verwenden, da Kommas Dezimaltrennzeichen sind. Haben Sie das Schweizer Zahlenformat eingestellt (Punkte als Dezimaltrennzeichen) können Sie Kommas oder Semikolons verwenden.
Ist das deutsche Zahlenformat in der Systemsteuerung und den Landeseinstellungen (Mac) bzw. den Regions- und Sprachoptionen (Windows) eingestellt, sollten Sie das Semikolon (;) als Trennzeichen verwenden, da Kommas Dezimaltrennzeichen sind. Haben Sie das Schweizer Zahlenformat eingestellt (Punkte als Dezimaltrennzeichen) können Sie Kommas oder Semikolons verwenden.
 Sollen Zahlen als Text behandelt werden, können Sie diese in einfachen Anführungszeichen schreiben (z. B. '40') oder der Zelle im Dialogfenster „Zellen formatieren“ das Format „Text“ zuweisen (siehe hier).
Sollen Zahlen als Text behandelt werden, können Sie diese in einfachen Anführungszeichen schreiben (z. B. '40') oder der Zelle im Dialogfenster „Zellen formatieren“ das Format „Text“ zuweisen (siehe hier).
Es gibt einige eingebaute Funktionen, die in Formeln verwendet werden können, einschließlich mathematischer Funktionen sowie Funktionen, die Informationen von Objekten in der Zeichnung abrufen. Sie können diese Funktionen entweder selbst eingeben oder mit Hilfe der Befehle Einfügen > Funktion bzw. Einfügen > Suchkriterium in eine Zelle einfügen (siehe hier).
Bei Logik-Problemen mit einer Formel wird ein Fehlercode in der Zelle angezeigt:
|
Fehlercode |
Erklärung |
|
#NAME? |
Der Feldname in der Listentitelzeile existiert in der Datei nicht. |
|
#VALUE! |
Der Wert passt nicht zur Art der Formel (z. B. eine Zelle, die in einer mathematischen Formel referenziert wird, enthält Text). |
|
#CVAL? |
Eine zyklische Referenz kann nicht aufgelöst werden. |
|
?Result? |
Der Werttyp des Resultats wird nicht erkannt. |
|
#OPCODE? |
Interer Fehler. |
|
#DIV 0! |
Division durch 0 gefunden. |
|
#FAC? |
Eintrag wird nicht erkannt. |
|
#OBJ! |
Der Name der Tabelle in einer externen Referenz oder der Name der Datenbank wird nicht erkannt. |
|
#CSTATUS? |
Funktionen sind zu verschachtelt (mehr als zehn Level). |
Um eine Formel in eine Zelle einzugeben, gehen Sie folgendermaßen vor:
1.Aktivieren Sie die gewünschte Zelle.
2.Geben Sie in der Eingabezeile ein Gleichheitszeichen (=) ein und geben Sie dann die Formel ein. Eine Formel kann aus Funktionen, Operatoren, Referenzen auf Zellen und festen Werten bestehen.
3.Klicken Sie auf das grüne Häkchen-Symbol, um den Eintrag zu bestätigen.
4.Die Formel wird berechnet, sobald der Eintrag bestätigt wird. (Voraussetzung dafür ist, dass Sie im Dialogfenster „Einstellungen Tabelle“ Automatisch aktualisieren aktiviert haben, siehe hier.)
In Vectorworks-Tabellen können Sie auch auf Informationen aus der Zeichnung zugreifen. Sie können z. B. die Fläche eines Objekts ermitteln oder feststellen, wie viele Objekte in einer bestimmten Klasse abgelegt wurden. Dazu müssen Sie Funktionen und Suchkriterien in die Formeln eingeben.
Eine Funktion ist ein Befehl, der Vectorworks mitteilen, was für ein Wert in einer Zelle der Tabelle berechnet werden soll (z. B. die Summe mehrerer Werte, die Fläche eines Objekts). Listen mit Funktionen finden Sie hier und ab hier.
Unter einem Suchkriterium versteht man einen Verweis auf ein oder mehrere Objekte einer Zeichnung. Mit einem Suchkriterium bestimmen Sie, auf welche Objekte die Formel der aktivierten Zelle angewandt werden soll. Das Suchkriterium eines Objekts kann sein Name, seine Klassenzugehörigkeit, sein Symbolname oder eine andere Eigenschaft sein.
Mit Hilfe der Befehle Einfügen > Funktion bzw. Einfügen > Suchkriterium können Sie Funktionen und Suchkriterien in Formeln einfügen, ohne dass Sie deren Schreibweise genau kennen müssen.
Funktionen und Suchkriterien müssen immer Bestandteil einer Formel sein. Eine Formel, die eine Funktion enthält, besteht aus mindestens zwei Teilen: aus der Funktion und aus einem Wert bzw. dem Verweis auf einen Wert. Ein einfaches Beispiel für eine Formel mit einer Funktion ist „=wurzel(4)“. Im ersten Teil wird definiert, was für ein Wert berechnet wird („=wurzel(4)“), im zweiten Teil wird festgelegt, auf welchen Wert diese Funktion angewandt werden soll („=wurzel(4)“). Beim zweiten Teil muss es sich aber nicht unbedingt um einen eingetippten Wert handeln. Es ist auch möglich, auf einen Wert zu verweisen, der sich in einer anderen Zelle befindet („=wurzel(A1)“), oder – wenn die Funktion auf Daten der Zeichnung zugreift – auf ein Objekt oder mehrere Objekte. Die Formel „=Fläche (N='Test')“ berechnet z. B. die Fläche eines Objekts mit dem Namen „Test“.
Eine Formel, die ein Suchkriterium enthält, besteht aus mindestens zwei Teilen: aus einer Funktion und dem Suchkriterium. Ein einfaches Beispiel für eine Formel mit einem Suchkriterium ist „=Zählen(L='Schrauben')“. Diese Formel zählt, wie viele Objekte sich auf der Konstruktionsebene „Schrauben“ befinden. Im ersten Teil, dem so genannten Funktionsteil, wird definiert, was für ein Wert ermittelt wird (=Zählen(L='Schrauben')); im zweiten Teil, dem Suchkriteriumsteil, wird festgelegt, auf welche Objekte der Zeichnung die Funktion „Zählen“ angewandt werden soll (=Zählen(L='Schrauben')). (Das L steht für Layer, engl. Ebene.)
 Jeder Formel und jeder Funktion muss immer das Gleichheitszeichen „=“ vorangestellt werden.
Jeder Formel und jeder Funktion muss immer das Gleichheitszeichen „=“ vorangestellt werden.
Eine Ausnahme zu dieser Regel sind Formeln, die in Titelzellen einer Liste eingegeben werden und die sich zudem auf Objekte der Zeichnung beziehen. In diesem Fall genügt es, die reine Funktion einzufügen (=Fläche), da bereits beim Anlegen der Listenzeile definiert wurde, auf welche Objekte sich sämtliche Funktionen dieser Zeile beziehen.
Um eine Funktion oder ein Suchkriterium einzugeben, gehen Sie folgendermaßen vor:
1.Aktivieren Sie die gewünschte Zelle.
2.Geben Sie in der Eingabezeile ein Gleichheitszeichen (=) ein.
3.Wählen Sie im Tabellenmenü Einfügen > Funktion. Das Dialogfenster „Funktionen“ öffnet sich.

4.Wählen Sie eine Funktion aus der Liste und klicken Sie auf OK. Die Formel wird in die Eingabezeile eingefügt und der Zeiger zwischen die Klammern platziert, damit Sie einen Wert eingeben können.
5.Unternehmen Sie einen der folgenden Schritte:
•Benötigt die Funktion Zahlen oder Text, geben Sie den entsprechenden Wert zwischen den Klamern ein und fahren Sie mit Schritt 8 fort.
•Benötigt die Funktion ein Suchkriterium, wählen Sie im Tabellenmenü Einfügen > Suchkriterium.
6.Ist ein Objekt aktiviert, wenn Einfügen > Suchkriterium gewählt wird, öffnet sich das Dialogfenster „Suchkriterium“. In diesem Dialogfenster können Sie durch Aktivieren einer oder mehrerer Optionen bestimmen, dass eine Formel auf Objekte angewandt wird, die dieselben Eigenschaften wie das gerade aktivierte Objekt aufweisen. Ist kein Objekt aktiviert, fahren Sie mit Schritt 7 fort.

•Sollen die Attribute des aktivierten Objekts als einzige Suchkriterien verwendet werden, aktivieren Sie die entsprechenden Optionen und schließen Sie das Dialogfenster. Fahren Sie mit Schritt 8 fort.
•Wollen Sie andere Suchkriterien definieren oder Attribute anderer Objekte in der Zeichnung verwenden, klicken Sie auf Eigen.
7.Das zweite Dialogfenster „Suchkriterium“ öffnet sich. Im Wesentlichen wird in diesem Dialogfenster eine Objekteigenschaft mit drei oder vier Einblendmenüs definiert. Mit diesen Einblendmenüs kann gleichsam ein „Satz“ gebildet werden, der die gesuchte Eigenschaft beschreibt, zum Beispiel „Objekttyp ist Gaube/Dachfenster“, „Datenbankfeldeintrag Preis ist größer als 0.–“, „Alle Objekte“ (finden) usw. Gefunden werden dann alle Objekte, auf die diese Aussage zutrifft, also alle Gauben und Dachfenster, die Objekte, deren Preis laut Datenbankeintrag höher als 0.– € ist oder jedes Objekt. Wählen Sie hier die gewünschten Suchkriterien und schließen Sie das Dialogfenster.

8.Ist die Formel vollständig, klicken Sie auf das grüne Häkchen-Symbol, um den Eintrag zu bestätigen.
9.Die Formel wird berechnet, sobald der Eintrag bestätigt wird. (Voraussetzung dafür ist, dass Sie im Dialogfenster „Einstellungen Tabelle“ Automatisch aktualisieren aktiviert haben, siehe hier.)
Das (zweite) Dialogfenster „Suchkriterium“ verfügt über die gleichen Optionen wie das gleichnamige Dialogfenster, das über Extras > Script > Suchen (siehe hier) aufgerufen wird. Für Tabellen sind die beiden Einträge „Aktivierungsstatus“ und „Sichtbarkeitsstatus“ unter Suchen nach von Bedeutung. So können Sie beispielsweise mit dem Eintrag „Aktivierungsstatus“ nach allen gerade aktivierten Objekten suchen, und der Eintrag „Sichtbarkeitsstatus“ ermöglicht es, z. B. nach allen unsichtbaren Objekten zu suchen. Außerdem ist der Eintrag „Leer“ unter Bedingung wichtig beim Verknüpfen mit Datenbanken. Wählen Sie diese Bedingung für einen Datenbankfeldeintrag, werden alle Objekte der gewählten Datenbank gefunden.
Im Gegensatz zum Dialogfenster „Suchkriterium“, das beim Aufrufen des Befehls Suchen erscheint, können Sie im über das Tabellen-Einblendmenü geöffnete Dialogfenster auch in referenzierten bzw. nicht-referenzierten Ansichtsbereichen auf Konstruktionsebenen suchen.
Objekte, die die vom Suchkriterium geforderten Eigenschaften zwar aufweisen, zugleich aber Bestandteil eines Symbols oder eines anderen Objekts (Intelligentes Objekt, 3D-Körper etc.) sind, werden von Formeln nicht berücksichtigt. Um Objekte zu finden, die Bestandteil eines Symbols sind, muss in die Formel von Hand der Zusatz „&InSymbol“ eingegeben werden. Ein zusätzliches Klammernpaar ist notwendig. Eine Formel, die zählt, wie viele Objekte sich in der Klasse „Test“ befinden und dabei auch Objekte berücksichtigt, die Bestandteile von Symbolen sind, sieht so aus:
„=Zählen((C=‘Test’)&InSymbol))“.
Um in der Zeichnung auch nach Unterobjekten von Intelligenten Objekten zu suchen, geben Sie den Zusatz „&InObject“ in die Formel ein. Die Zeichnung wird daraufhin auch nach Unterobjekten durchsucht, die die vom Suchkriterium geforderten Eigenschaften aufweisen. Wenn Sie beide Bedingungen, also die Suche in Symbolen und in Objekten erfüllt haben möchten, lautet die Formel: „=Zählen((C=‘Test’)&InSymbol&InObject))”.
Sie haben in einer Formel die Möglichkeit, auf den Inhalt anderer Zellen zuzugreifen. Dabei können Sie auf Zellen derselben Tabelle (interne Referenz) oder einer anderen Tabelle im gleichen Dokument (externe Referenz) verweisen.
Der Zugriff auf den Wert einer anderen Zelle ist die einfachste mögliche Formel. Sie müssen in der Eingabezeile lediglich ein Gleichheitszeichen gefolgt von der Adresse der Zelle eingeben, auf deren Daten Sie zugreifen wollen. Die Adresse einer Zelle setzt sich aus ihrer Spaltenbezeichnung und ihrer Zeilennummer zusammen. Wollen Sie beispielsweise, dass in der Zelle „B3“ der Inhalt der Zelle „A1“ angezeigt wird, müssen Sie in dieser Zelle einfach die Formel „=A1“ eintippen.

Dasselbe gilt auch für Unterzellen. Allerdings wird dann auf alle Unterzellen einer Spalte zugegriffen, da es sich dabei eigentlich um eine einzige Zelle handelt (siehe hier). So können Sie aber z. B. die Summe aller Werte einer Unterzellenspalte berechnen. Geben Sie dazu die Adresse der entsprechenden Listentitelzeile ein.

Sie können auch auf einen ganzen Bereich von Zellen verweisen. Fügen Sie dazu z. B. in die Formel „=sum()“ den Zellenbereich „A1..A4“ einfügen. Mit der daraus resultierenden Formel „=sum(A1..A4)“ werden die Werte der Zellen „A1“, „A2“, „A3“ und „A4“ addiert. Auf diese Art und Weise lassen sich auch Zellenbereiche definieren, die sich über mehrere Spalten erstrecken. So würde z. B. mit der Formel „=sum(A1..B4)“ die Summe der Zellen „A1“ bis „A4“ sowie „B1“ bis „B4“ berechnet.
Ebenso lässt sich ein Verweis auf den Inhalt einer Zelle einer anderen Tabelle definieren. Für eine solche externe Referenz muss der Zellenadresse lediglich der Name der Tabelle, gefolgt von einem Doppelpunkt, vorangestellt werden: „=Tabelle:A1“. So können Sie z. B. eine Tabelle anlegen, in der sich sämtliche Preise bestimmter Artikel befinden, und aus anderen Tabellen, in denen z. B. Stücklisten erzeugt werden, auf diese Preistabelle zuzugreifen. Stehen nun etwa Preissenkungen an, so müssen diese nur noch an einer Stelle – nämlich in der Preistabelle – vorgenommen werden.
Um eine externe Referenz auf eine andere Tabelle zu aktualisieren, wählen Sie Datei > Aktualisieren im Tabellenmenü.
 Enthält der Tabellenname Leerzeichen, muss dieser in einfachen Anführungszeichen gesetzt werden (z. B. 'Preise Möbel').
Enthält der Tabellenname Leerzeichen, muss dieser in einfachen Anführungszeichen gesetzt werden (z. B. 'Preise Möbel').
 Sie können nur auf die Zellen von Tabellen zugreifen, die sich in derselben Zeichnung befinden. Tabellen lassen sich allerdings leicht aus anderen Zeichnungen importieren. Wie Sie dazu vorgehen müssen, wird ab hier beschrieben.
Sie können nur auf die Zellen von Tabellen zugreifen, die sich in derselben Zeichnung befinden. Tabellen lassen sich allerdings leicht aus anderen Zeichnungen importieren. Wie Sie dazu vorgehen müssen, wird ab hier beschrieben.
Verweise können absolut oder relativ sein. Ein absoluter Verweis bezieht sich auf eine ganz bestimmte (unveränderte) Adresse (z. B. auf Zelle „B2“). Bei einem relativen Verweis definiert man einen bestimmten Abstand zur aktivierten Zelle (z. B. drei Spalten links und fünf Zeilen darüber). Kopieren Sie den Inhalt einer Zelle mit einem absoluten Verweis in eine andere Zelle der Tabelle, wird weiterhin auf die Ursprungszelle zugegriffen. Enthält die kopierte Zelle einen relativen Verweis, wird der Verweis beim Kopieren automatisch an den neuen Standort angepasst. Dies bedeutet, dass Vectorworks auf eine Zelle zurückgreift, die den gleichen Abstand zur aktivierten Zelle einnimmt. Enthält eine Zelle z. B. einen relativen Verweis auf die unmittelbar über ihr liegende Zelle, wird nach dem Kopieren auf die Zelle zugegriffen, die über der neu definierten Zelle liegt.
Um einen relativen Verweis zu definieren, tippen Sie lediglich die Adresse (Spaltenbezeichnung und Zeilennummer) der anvisierten Zelle als Formel in die Eingabezeile. Eine solche relative Formel könnte z. B. „=A1“ lauten. Aktivieren Sie die Zelle und kopieren Sie ihren Inhalt zwei Spalten nach rechts und drei Zeilen nach unten, wird der Verweis – das heißt, die Formel – nach dem Einfügen automatisch auf den neuen Standort angepasst und lautet jetzt „=C4“. (Kopieren Sie den Inhalt der Eingabezeile, wird dieser ohne Verweis auf eine Adresse unverändert in die Zielzelle eingefügt).
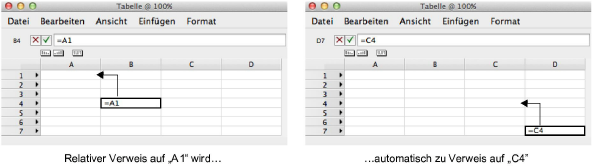
 Sie können einen relativen Verweis auf eine andere Zelle auch mit einem Mausklick in eine Formel einfügen. Dazu müssen Sie in der Eingabezeile zuerst das Gleichheitszeichen sowie gegebenenfalls eine Funktion eingeben und dann in die Zelle klicken, auf die Sie verweisen wollen. Der Zellenverweis wird immer an der Stelle in die Formel eingefügt, an der sich die Einfügemarke befindet.
Sie können einen relativen Verweis auf eine andere Zelle auch mit einem Mausklick in eine Formel einfügen. Dazu müssen Sie in der Eingabezeile zuerst das Gleichheitszeichen sowie gegebenenfalls eine Funktion eingeben und dann in die Zelle klicken, auf die Sie verweisen wollen. Der Zellenverweis wird immer an der Stelle in die Formel eingefügt, an der sich die Einfügemarke befindet.
Um einen relativen in einen absoluten Verweis zu verwandeln, müssen Sie der Spaltenbezeichnung und der Zeilennummer je ein Dollarzeichen voranstellen. Eine Formel mit einem absoluten Verweis ist z. B. „=$A$1“. Kopieren Sie diese Formel zwei Spalten nach rechts und drei Zeilen nach unten, bleibt der Verweis auf die Zelle „A1“ auch nach dem Einfügen bestehen.
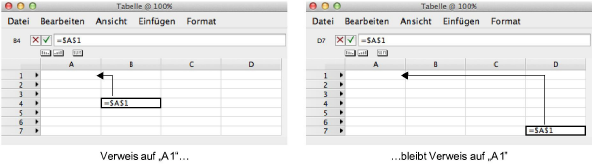
Sie können auch relative und absolute Verweise kombinieren, d. h. relativ auf eine Spalte und absolut auf eine Zeile oder umgekehrt verweisen. Um einen solchen gemischten Verweis zu definieren, müssen Sie entweder der Spaltenbezeichnung oder der Zeilennummer ein Dollarzeichen voranstellen. Eine Formel, die aus einem absoluten Verweis auf eine Spalte und einem relativen Verweis auf eine Zeile besteht, ist z. B. „=$A1“. Kopieren Sie diese Zelle zwei Spalten nach rechts und drei Zeilen nach unten, bleibt der absolute Verweis auf die Spalte „A“ nach dem Einfügen bestehen, während der relative Zeilenverweis neu auf die Zeile „4“ lautet (Formel „$A4“).
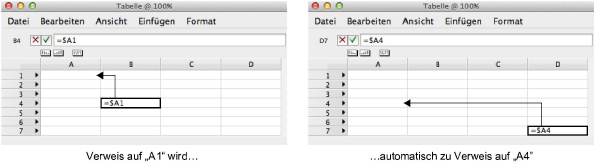
Listenzeilen zeigen Datenfelder, die mit den Objekten einer Zeichnung verknüpft sind. Sie bestehen aus einer Listentitelzeile und mehreren Unterzeilen. Die Listentitelzeile wird durch eine Raute neben der Zeilennummer gekennzeichnet. Beim Anlegen von Listenzeilen definieren Sie Suchkriterien um zu bestimmen, welche Objekte in den dazugehörigen Unterzeilen aufgeführt werden. So lässt sich beispielsweise eine Liste aller Sanitär-Symbole erstellen oder eine Aufstellung, in der alle Möbel aufgeführt werden, die sich auf einem Stockwerk befinden. Für jedes Objekt in der Zeichnung, das in der Liste angezeigt wird, wird eine Unterzeile erzeugt.
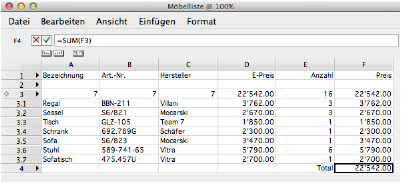
Zahlreiche Kombinationen von Suchkriterien lassen sich definieren, wie Klassenzugehörigkeit, Objekttyp, Datenbank-Informationen oder Liniendicke. Sie können z. B. eine Liste aller Räume in einem Hotel erzeugen oder nur die grünen Ohrensessel auflisten, die in allen Suiten des Hotels verteilt sind.
Legen Sie in jeder Spalte der Listentitelzeile fest, welche Informationen über die Objekte angezeigt werden sollen. Eine Spalte kann ein bestimmtes Attribut jedes Objekts in einer Unterzeile aufführen, wie z. B. seine Klassenzugehörigkeit oder die Ebene, auf der es sich befindet. Eine Spalte kann auch die Datenfelder einer Datenbank auflisten, die mit jedem Objekt verbunden ist. Eine Spalte kann aber auch, wie Einzelzeilen, einen festen Wert oder eine Formel enthalten.
Um eine Listenzeile zu erzeugen, gehen Sie folgendermaßen vor:
1.Klicken Sie mit gedrückter Kontrolltaste (Mac) oder der rechten Maustaste auf die Nummer der gewünschten Zeile, die Sie ändern wollen.
2.Wählen Sie Liste im Kontextmenü „Tabellenzeile“. Das Dialogfenster „Suchkriterium“ öffnet sich.

3.Definieren Sie die Suchkriterien, die bestimmen, welche Objekte in den Unterzeilen angezeigt werden sollen. Die Anzahl der gefundenen Objekte wird daraufhin im Dialogfenster angezeigt.
4.Sobald Sie das Dialogfenster schließen, wird die Zeile in eine Listenzeile umgewandelt. Unter der Titelzeile wird für jedes Objekt in der Zeichnung, das den Suchkriterien entspricht, eine Unterzeile erzeugt. Die Spalten bleiben leer, bis Sie definieren, welche Daten der Objekte angezeigt werden sollen.
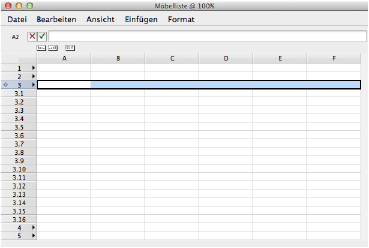
5.Bestimmen Sie, welche Informationen in den einzelnen Spalten angezeigt werden sollen:
•Sollen bestimmte Eigenschaften jedes Objekts aufgelistet werden (wie z. B. die Ebene, auf der es sich befindet, oder die Klassenzugehörigkeit), gehen Sie vor wie auf hier beschrieben.
•Sollen die Daten aus einer Datenbank, mit der die Objekte verknüpft sind, aufgelistet werden (wie z. B. Farbe oder Preis), gehen Sie vor wie auf hier beschrieben.
•Sollen die Resultate einer Formel für jedes Objekt berechnet werden, gehen Sie vor wie ab hier beschrieben.
6.In den Zellen der Unterzeilen werden die definierten Informationen angezeigt. Die Zellen in der Listentitelzeile zeigen die Gesamtzahl der gefundenen Objekte oder, wenn die Spalte numerische Daten anzeigt, die Summe aller Unterzeilen der Spalte. Die Spalten lassen sich mit den Summen- und Sortiersymbolen zusammenfassen und sortieren (siehe hier) .
 Listenzeilen lassen sich als Grundlage für neue Listen wiederverwenden. Kopieren Sie dazu einfach die entsprechende Listenzeile und fügen Sie sie an der gewünschten Stelle in die Tabelle ein. Die Liste wird an der neuen Stelle komplett angezeigt und kann nach Wunsch bearbeitet werden.
Listenzeilen lassen sich als Grundlage für neue Listen wiederverwenden. Kopieren Sie dazu einfach die entsprechende Listenzeile und fügen Sie sie an der gewünschten Stelle in die Tabelle ein. Die Liste wird an der neuen Stelle komplett angezeigt und kann nach Wunsch bearbeitet werden.
 Wandeln Sie eine Listenzeile wieder in eine Einzelzeile um, werden alle Unterzeilen der Listenzeile gelöscht. Die Formeln, die Sie in der Listentitelzeile definiert haben, bleiben jedoch erhalten.
Wandeln Sie eine Listenzeile wieder in eine Einzelzeile um, werden alle Unterzeilen der Listenzeile gelöscht. Die Formeln, die Sie in der Listentitelzeile definiert haben, bleiben jedoch erhalten.
 Einfache Listen aller mit einer bestimmten Datenbank verknüpften Objekte oder aller eingefügten Symbole können auch ohne viel Aufwand mit Extras > Tabelle anlegen erzeugt werden. Ausführliche Informationen zu diesem Befehl finden Sie ab hier.
Einfache Listen aller mit einer bestimmten Datenbank verknüpften Objekte oder aller eingefügten Symbole können auch ohne viel Aufwand mit Extras > Tabelle anlegen erzeugt werden. Ausführliche Informationen zu diesem Befehl finden Sie ab hier.
Mit Hilfe der Listenzeilen in einer Tabelle lassen sich alle Objekte aktivieren, die in den Unterzeilen einer Listenzeile angezeigt werden. Gehen Sie dazu folgendermaßen vor:
1.Sie können entweder alle Objekte der Liste oder nur einzelne Objekte aktivieren.
•Um alle Listen-Objekte zu aktivieren, klicken Sie mit gedrückter Kontrolltaste (Mac) bzw. der rechten Maustaste auf die Zeilennummer der Listentitelzeile und öffnen das Kontextmenü „Tabellenzeile“.
•Um nur ein einzelnes Listen-Objekt zu aktivieren, klicken Sie mit gedrückter Kontrolltaste (Mac) bzw. der rechten Maustaste auf die Zeilennummer der Unterzeile des Objekts und öffnen das Kontextmenü „Tabellenzeile“.
2.Wählen Sie Objekte aktivieren bzw. Objekt aktivieren im Kontextmenü.
Wurde nur ein einzelnes Objekt aktiviert, wird das entsprechende Objekt in der Mitte des Fensters angezeigt.
 Objekte, die Bestandteil eines Symbols oder einer Gruppe sind, lassen sich mit diesem Befehl nicht aktivieren, auch wenn Sie in den Unterzeilen der Listenzeile angezeigt werden.
Objekte, die Bestandteil eines Symbols oder einer Gruppe sind, lassen sich mit diesem Befehl nicht aktivieren, auch wenn Sie in den Unterzeilen der Listenzeile angezeigt werden.
Objekte in einer Zeichnung können über mehrere Eigenschaften verfügen, wie z. B. die Ebene, auf der sie sich befinden, ihre Objektart, ihr Symbolname oder ob sie gerade aktiviert sind. Diese Informationen lassen sich in den Listenzeilen einer Tabelle anzeigen.
Um Objektinformationen in einer Listenzeile abzurufen, gehen Sie folgendermaßen vor:
1.Aktivieren Sie die Zelle der Listentitelzeile, in die die Formel eingefügt werden soll.
2.Geben Sie in der Eingabezeile ein Gleichheitszeichen (=) ein sowie die Funktion für die Eigenschaften, die angezeigt werden sollen (z. B. „=C“ für die Klassenzugehörigkeit).
3.Klicken Sie auf das grüne Häkchen-Symbol, um den Eintrag zu bestätigen.
Verwenden Sie für die Objekteigenschaften folgende Funktionen:
|
Schreibweise |
Ermittelte Information |
|
=('Datenbank'.'Feld' = 0) |
Eintrag im Datenbankfeld = 0 (wahr/falsch) |
|
=('Datenbank'.'Feld') |
Eintrag im Datenbankfeld |
|
=(R IN ['Datenbank']) |
Mit Datenbank verknüpft (wahr/falsch) |
|
=AR |
Pfeiltypnummer |
|
=ASZ |
Pfeilgröße in Zoll |
|
=C |
Klassenname |
|
=FB |
Füllhintergrundfarbnummer |
|
=FF |
Füllvordergrundfarbnummer |
|
=FOT |
Schriftname |
|
=FP |
Füllmusternummer |
|
=FSZ |
Schriftgröße |
|
=GFI |
Verlaufsname |
|
=HFI |
Schraffurname |
|
=IFI |
Bildname |
|
=L |
Ebenenname |
|
=LS |
Linienartnummer |
|
=LW |
Liniendicke in der Einheit mils |
|
=N |
Objektname |
|
=Not V |
Objekt ist nicht sichtbar (wahr/falsch) |
|
=PB |
Stifthintergrundfarbnummer |
|
=PF |
Stiftvordergrundfarbnummer |
|
=PON |
Name des Intelligenten Objekts |
|
=PP |
Stiftmusternummer |
|
=S |
Symbolname |
|
=Sel |
Objekt aktiv (wahr/falsch) |
|
=SLST |
Boden/Deckenname |
|
=SST |
Skizzenstilname |
|
=ST |
Objektunterart |
|
=T |
Objektart |
|
=TFI |
Mosaikname |
|
=TX |
Materialname |
|
=V |
Objekt ist sichtbar (wahr/falsch) |
|
=WST |
Wandaufbauname |
In der Listenzeile können Informationen aus Datenbankfeldern angezeigt werden. Gehen Sie dazu folgendermaßen vor:
1.Aktivieren Sie die Zelle der Listentitelzeile, in die die Formel eingefügt werden soll.
2.Geben Sie in der Eingabezeile folgende Funktion ein: „=Datenbank.Feld (z. B. Möbel.Hersteller)“. Enthält einer der Namen Leerzeichen, muss er in einfache Anführungszeichen gesetzt werden (z. B. 'Liste Möbel'.'Preis €').
3.Klicken Sie auf das grüne Häkchen-Symbol, um den Eintrag zu bestätigen.
Die Datenbankinformationen, die mit den einzelnen Objekten verknüpft sind, werden in den Unterzeilen der Listenzeile angezeigt.



Objektdaten, die in Tabellen angezeigt werden, können auch dort geändert werden. Die Änderung wird dann automatisch von der Datenbank, mit der das Objekt verknüpft ist, übernommen und das Aussehen des Objekts in der Zeichnung entsprechend geändert. So können Sie z. B. die Breite eines Fensters in der Tabelle ändern.
 Datenbankeinträge lassen sich nur bearbeiten, wenn Sie über eine der Versionen Vectorworks Architektur, Landschaft, Spotlight oder Designer verfügen.
Datenbankeinträge lassen sich nur bearbeiten, wenn Sie über eine der Versionen Vectorworks Architektur, Landschaft, Spotlight oder Designer verfügen.
Um den Wert in einem Feld zu ändern, müssen Sie diesen einfach nur überschreiben. Sie können auch einen Wert aus einem anderen Feld kopieren und in das gewünschte Feld einfügen.
Enthält ein Feld einen vordefinierten Wert, der einem Einblendmenü in der Infopalette für das Objekt entspricht (z. B. die Fensterform), oder ist es in der Datenbank als „Boolean“ (Wahr/Falsch, siehe hier) definiert, verwandelt sich die Eingabezeile in ein Einblendmenü, in dem Sie den gewünschten neuen Wert wählen können. Auf diese Weise lassen sich auch die Werte in mehreren aktivieren Feldern gleichzeitig ändern.

 Sie können nur Felder bearbeiten, die von der Datenbank übernommene Texte, Zahlen und Werte („Boolean“) enthalten. Werte, die in der Tabelle mit Formeln berechnet wurden, die von fixierten oder referenzierten Objekten stammen, sowie Kontrollpunkt-Felder lassen sich nicht verändern.
Sie können nur Felder bearbeiten, die von der Datenbank übernommene Texte, Zahlen und Werte („Boolean“) enthalten. Werte, die in der Tabelle mit Formeln berechnet wurden, die von fixierten oder referenzierten Objekten stammen, sowie Kontrollpunkt-Felder lassen sich nicht verändern.



Sie können Grafiken in Tabellen einfügen, um so detailliertere Informationen über die Objekte in einer Zeichnung zu liefern. Bei einer solchen Grafik kann es sich entweder um einer Vorschau von Objekten handeln oder ein Rechteck mit den 2D-Attributen der Objekte. So können Sie z. B. eine Fensterliste erzeugen, die zusätzlich zu den Fensterdaten Vorschau-Ansichten jedes Fenstertyps von oben und von vorne zeigt.
Um eine Grafik in einer Zelle anzuzeigen, müssen Sie die Funktion „Grafik“ verwenden. Diese funktioniert genauso wie alle anderen Standard-Tabellenfunktionen (siehe hier).
Sie können die Grafikfunktion genauso wie alle anderen Funktionen entweder manuell in die Eingabezeile eingeben oder die entsprechenden Befehle für Tabellenfunktionen verwenden.
 Eine Zelle kann entweder eine Grafik oder Text enthalten, aber nicht beides zusammen.
Eine Zelle kann entweder eine Grafik oder Text enthalten, aber nicht beides zusammen.
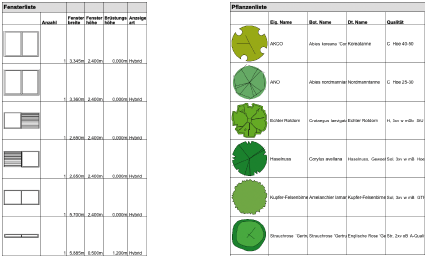
Fügen Sie Grafiken folgendermaßen manuell ein:
1.Aktivieren Sie die gewünschte Zelle.
2.Geben Sie die Grafikfunktion „=GRAFIK“ ein. Der Eintrag wird automatisch in der Eingabezeile angezeigt. Handelt es sich bei der Zelle um eine Listentitelzeile, ist kein weiterer Eintrag mehr nötig.
3.Handelt es sich bei der Zelle um eine Einzelzelle, müssen Sie den Rest der Formel eingeben, um zu bestimmen, welches Objekt angezeigt werden soll. Wollen Sie z. B. die Grafik eines Symbols mit dem Namen „FE 51_51_125“ anzeigen, müssen Sie Folgendes eingeben: „=GRAFIK(S=FE 51_51_125)“.
4.Ist die Formel vollständig, klicken Sie auf das grüne Häkchen-Symbol, um den Eintrag zu bestätigen. Klicken Sie auf das rote X, um den Eintrag zu löschen.
5.Die Formel wird ausgeführt und die Grafik wird angezeigt. (Stellen Sie sicher, dass in den Einstellungen für Tabellen Automatisch aktualisieren aktiviert ist, siehe hier).
6.Formatieren Sie die Darstellung der Grafik im Dialogfenster „Zellen formatieren“ (siehe hier).
Fügen Sie Formeln mit Einfügen > Grafikfunktion und Einfügen > Suchkriterium folgendermaßen ein:
1.Aktivieren Sie die gewünschte Zelle.
2.Wählen Sie Einfügen > Grafikfunktion im Tabellenmenü. Die Grafikfunktion wird in die Eingabezeile der Tabelle eingefügt. Platzieren Sie den Zeiger zwischen die Klammern, um dort ein Suchkriterium einzufügen. Handelt es sich bei der Zelle um eine Listentitelzeile, ist kein weiterer Eintrag mehr nötig.
3.Handelt es sich bei der Zelle um eine Einzelzelle, müssen Sie ein Suchkriterium eingeben, um zu bestimmen, welches Objekt in der Zeichnung angezeigt werden soll. Wählen Sie Einfügen > Suchkriterium im Tabellenmenü.
4.Ist ein Objekt aktiviert, während Einfügen > Suchkriterium gewählt wird, öffnet sich das Dialogfenster „Suchkriterium“.

•Sollen die Attribute des gewählten Objekts die einzigen Suchkriterien sein, wählen Sie die gewünschten Attribute und klicken Sie auf OK. Fahren Sie mit Schritt 6 fort.
•Wollen Sie andere Suchkriterien definieren oder Attribute von anderen Objekten in der Zeichnung verwenden, klicken Sie auf Eigen.
5.Das zweite Dialogfenster „Suchkriterium“ öffnet sich. Wählen Sie in den drei Einblendmenüs die gewünschten Suchkriterien. Klicken Sie auf Mehr Optionen, um zusätzliche Suchkriterien zu definieren. Klicken Sie auf OK, um die Suchkriterien in die Formel einzufügen.

6.Ist die Formel vollständig, klicken Sie auf das grüne Häkchen-Symbol, um den Eintrag zu bestätigen. Klicken Sie auf das rote X, um den Eintrag zu löschen.
7.Die Formel wird ausgeführt und die Grafik wird angezeigt. (Stellen Sie sicher, dass in den Einstellungen für Tabellen Automatisch aktualisieren aktiviert ist, siehe hier).
8.Formatieren Sie die Darstellung der Grafik im Dialogfenster „Zellen formatieren“ (siehe hier).
Grundsätzlich kann zwischen zwei Typen von Funktionen unterschieden werden. Der eine Typ rechnet mit Zahlen oder Werten aus Zellenbereichen – also mit Werten, die in anderen Zellen stehen. Der andere Typ verwendet Suchkriterien, um Informationen von Objekten in der Zeichnung abzurufen.
•Zahlen oder Zellenverweise: Funktionen, die mit einem kleinen Anfangsbuchstaben beginnen, benötigen einen Zahlenwert oder eine Zellenadresse für die Berechnung. Mit der Funktion „acos“ berechnen Sie z. B. den Arcuscosinus eines Werts, der in der Funktion angegeben wird. Dabei kann es sich um einen mathematischen Ausdruck handeln (wie „3/5“), um die Adresse einer Zelle, die eine Zahl enthält (wie „A12“), oder um eine tatsächliche Zahl. In der Funktion wird die Zahl bzw. der Text in Klammern eingegeben (in der Funktionenliste mit „x“ bzw. „x,y,z“ gekennzeichnet).
•Suchkriterien: Funktionen, die mit einem großen Anfangsbuchstaben beginnen, müssen sich auf eine oder mehrere bestimmte Objekte in der Zeichnung beziehen. In einer Zelle der Listentitelzeile bezieht sich eine Funktion automatisch auf die Objekte, die in den Unterzeilen aufgelistet sind. In diesem Fall muss kein Suchkriterium eingegeben werden.
In einer Einzelzeile müssen Sie jedoch Kriterien eingeben, um die Objekte auszuwählen, auf die sich die Funktion bezieht. Die Funktion „Breite“ ruft z. B. die Breite eines Objekts ab. Um festzulegen, von welchem Objekt die Breite abgerufen werden soll, können Sie entweder Einfügen > Suchkriterium im Tabellenmenü verwenden oder das Kriterium von Hand zwischen den Klammern eingeben (in der Funktionenliste mit „Suchkriterium“ gekennzeichnet). So kann die Fläche eines Schreibtischs z. B. mit der Formel „=FLÄCHE(N='Schreibtisch')“ ermittelt werden.
Ausführliche Informationen für Entwickler zu Suchkriterien finden Sie unter folgenden Links:
developer.vectorworks.net/index.php/VS:Search_Criteria#Search_Criteria_Tables
developer.vectorworks.net/index.php/VS:Function_Reference_Appendix#attrCrit
Die folgende Tabelle listet alle verfügbaren Funktionen auf, die in Formeln von Tabellen integriert werden können:
|
Funktion |
Erklärung |
|
acos(x) |
Arcuscosinus des Winkels x 1 |
|
asin(x) |
Arcussinus des Winkels x 1 |
|
atan(x) |
Arcustangens des Winkels x 1 |
|
|
Name eines Boden- bzw. Deckenaufbaus |
|
Breite(Suchkriterium) |
Breite (Delta x) von Objekten in der Zeichnung |
|
cos(x) |
Cosinus des Winkels x 1 |
|
|
Name eines Dachaufbaus |
|
DachflKompl(Suchkriterium) |
Gesamtfläche von Dächern |
|
DachflKomplProj(Suchkriterium) |
Gesamtfläche von Dächern auf die Konstruktionsebene projiziert |
|
DachflOhneÜberst(Suchkriterium) |
Fläche von Dächern ohne die Fläche des Überstands |
|
DachflOhneÜberstProj(Suchkriterium) |
Fläche von Dächern ohne die Fläche des Überstands auf die Konstruktionsebene projiziert |
|
Datenbank(Suchkriterium) |
Erzeugt eine Datenbank von Objekten, auf die mit dem Suchkriterium verwiesen wird |
|
DickeDachflStüBoDe(Suchkriterium) |
Dicke von Dachflächen, Profilstützen und Böden bzw. Decken, auf die mit dem Suchkriterium verwiesen wird |
|
durchschnitt(x,y,z) |
Durchschnitt von x, y und z 2 |
|
DurchschnWandhöhe(Suchkriterium) |
Durchschnittliche Wandhöhe inkl. der höchsten Punkte und verschiedener Anfangs- und Endhöhen |
|
exp(x) |
e hoch x (e=2,71828182845904) |
|
FassadePRLänge(Suchkriterium, Klassenname) |
Länge der Pfosten bzw. Riegel in den Wänden, die dem Suchkriterium entsprechen und sich in der angegebenen Klassen befinden. |
|
FassadeFüllFlächeBrutto(Suchkriterium, Klassenname) |
Bruttofläche der Füllungen in den Wänden, die dem Suchkriterium entsprechen und sich in der angegebenen Klassen befinden. |
|
FassadeFüllFlächeNetto(Suchkriterium, Klassenname) |
Nettofläche der Füllungen in den Wänden, die dem Suchkriterium entsprechen und sich in der angegebenen Klassen befinden. |
|
Fläche(Suchkriterium) |
Gesamtfläche von Objekten in der Zeichnung, auf die mit dem Suchkriterium verwiesen wird |
|
Gespiegelt(Suchkriterium) |
Anzahl aller gespiegelten Objekte in der Zeichnung, auf die mit dem Suchkriterium verwiesen wird3 |
|
gradrad(x) |
Konvertiert Grad in Radianten (x Grad => Resultat in Radianten) |
|
Grafik(Suchkriterium) |
Erzeugt eine Grafik des Objekts, auf das mit dem Suchkriterium verwiesen wird |
|
Höhe(Suchkriterium) |
Höhe (Delta y) von Objekten in der Zeichnung |
|
Falls (Bsp. „=if((x>75),‘zu teuer’,‘Preis OK’)“, d.h. verwende ’dann’, wenn ’if’ eintritt, verwende ’sonst’, wenn ’if’ nicht eintritt4 |
|
|
|
Eigenschaft (property field) von IFC-Daten (instance), z. B. IFCEigenschaft(’IfcWallStandardCase.Description’) |
|
int(x) |
x abgerundet, d.h. ohne Kommastellen (Bsp. „=int(3,87)”, Resultat: „3“) |
|
Länge(Suchkriterium) |
Länge von Linien und Wänden in der Zeichnung, auf die mit dem Suchkriterium verwiesen wird |
|
LinkeKante(Suchkriterium) |
Am weitesten links liegender Punkt (kleinester x-Wert) von Objekten in der Zeichnung, auf die mit dem Suchkriterium verwiesen wird |
|
ln(x) |
Logarithmus Naturalis von x |
|
log(x) |
Zehnerlogarithmus von x |
|
max(x,y,z) |
Größter Wert von x, y und z 2 |
|
min(x,y,z) |
Kleinster Wert von x, y und z 2 |
|
Oberfläche(Suchkriterium) |
Oberfläche von 3D-Objekten in der Zeichnung, auf die mit dem Suchkriterium verwiesen wird |
|
OberKante(Suchkriterium) |
Am weitesten oben liegender Punkt (größter y-Wert) von Objekten in der Zeichnung, auf die mit dem Suchkriterium verwiesen wird |
|
Objekttyp(Suchkriterium) |
ID-Nummer des Objekttyps, auf den mit dem Suchkriterium verwiesen wird |
|
|
Zeigt eine 1 an, wenn das gesuchte Objekt bei die Energieberechnung mit Energos berücksichtigt wird und eine 0, wenn nicht. |
|
|
R-Wert des Objekts, auf das das Suchkriterium verweist |
|
|
U-Wert des Objekts, auf das das Suchkriterium verweist |
|
radgrad(x) |
Konvertiert Radianten in Grad (x Radianten => Resultat in Grad) |
|
RechteKante(Suchkriterium) |
Am weitesten rechts liegender Punkt (größter x-Wert) von Objekten in der Zeichnung, auf die mit dem Suchkriterium verwiesen wird |
|
|
Name des Raums, in dem sich das Objekt befindet, auf das das Suchkriterium verweist |
|
|
Nummer des Raums, in dem sich das Objekt befindet, auf das das Suchkriterium verweist |
|
x auf ganze Zahlen runden (Bsp. „=runden(2,3682)”, Resultat: „2“) |
|
|
RunScript(ScriptName, Parameter 1, Parameter 2, ...) |
Führt das angegebene Vectorworks- oder Python-Script mit optionalen Parameter (Funktionen) aus (Bsp. „=RunScript(‘Mein Script‘), 2, 1)“. Weitere Informationen finden Sie ab hier. Sie können vor dem Scriptnamen einen Parameter einfügen, der den Ordnerpfad des Scripts innerhalb von Vectorworks definiert. Näheres zu Ordnerpfad-Werten finden Sie unter developer.vectorworks.net/index.php/VS:GetFolderPath |
|
SchalenDicke(Suchkriterium, Index) |
Dicke einer Schale, auf die das Suchkriterium verweist |
|
SchalendickeNachKlasse(Suchkriterium, Klasse) |
Dicke der Schale, auf die das Suchkriterium verweist und die sich in der gesuchten Klasse befindet |
|
SchalendickeNachName(Suchkriterium, Name) |
Dicke einer Schale, auf die das Suchkriterium verweist und die den gesuchten Namen hat |
|
SchalenFläche(Suchkriterium, Index) |
Fläche der Schale, auf die das Suchkriterium verweist, abzüglich Öffnungen |
|
SchalenflächeNachKlasse(Suchkriterium, Klasse) |
Fläche der Schale, abzüglich Öffnungen, auf die das Suchkriterium verweist und die sich in der gesuchten Klasse befindet |
|
SchalenflächeNachName(Suchkriterium, Name) |
Fläche der Schale, abzüglich Öffnungen, auf die das Suchkriterium verweist und die den gesuchten Namen hat |
|
SchalenklasseNachName(Suchkriterium, Name) |
Klasse der Schale, auf die das Suchkriterium verweist und die den gesuchten Namen hat |
|
SchalenLambda(Suchkriterium, Index) |
Lambda-Wert einer Schale. |
|
SchalenLambdaNachKlasse(Suchkriterium, Klasse) |
Lambda-Wert der Schale, auf die das Suchkriterium verweist und die sich in der gesuchten Klasse befindet |
|
SchalenLambdaNachName(Suchkriterium, Name) |
Lambda-Wert der Schale, auf die das Suchkriterium verweist und die den gesuchten Namen hat |
|
SchalenName(Suchkriterium, Index) |
Name einer Wand- oder Boden/Decke-Schale |
|
SchalennameNachKlasse(Suchkriterium, Klasse) |
Name der Schale, auf die das Suchkriterium verweist und die sich in der gesuchten Klasse befindet |
|
SchalenR-Wert(Suchkriterium, Index) |
R-Wert einer Schale |
|
SchalenR-WertNachKlasse(Suchkriterium, Klasse) |
R-Wert der Schale, auf die das Suchkriterium verweist und die sich in der gesuchten Klasse befindet |
|
SchalenR-WertNachName(Suchkriterium, Name) |
R-Wert der Schale, auf die das Suchkriterium verweist und die den gesuchten Namen hat |
|
SchalenU-Wert(Suchkriterium, Index) |
U-Wert einer Schale |
|
SchalenU-WertNachKlasse(Suchkriterium, Klasse) |
U-Wert der Schale, auf die das Suchkriterium verweist und die sich in der gesuchten Klasse befindet |
|
SchalenU-WertNachName(Suchkriterium, Name) |
U-Wert der Schale, auf die das Suchkriterium verweist und die den gesuchten Namen hat |
|
SchalenVolumen(Suchkriterium, Index) |
Volumen einer Wand- oder Boden/Decke-Schale, abzüglich Öffnungen |
|
SchalenvolumenNachKlasse(Suchkriterium, Klasse) |
Volumen der Schale, auf die das Suchkriterium verweist und die sich in der gesuchten Klasse befindet |
|
SchalenvolumenNachName(Suchkriterium, Name) |
Volumen der Schale, auf die das Suchkriterium verweist und die den gesuchten Namen hat |
|
sin(x) |
Sinus des Winkels x 1 |
|
sum(x,y,z) |
Summe von x, y und z 2 |
|
tan(x) |
Tangens des Winkels x 1 |
|
Teilstring (Text, Trennzeichen, Index) |
Zerlegt einen Text an den Trennzeichen in einzelne Textteile. Der Index bestimmt den Teiltext. |
|
Umfang(Suchkriterium) |
Umfang von Objekten in der Zeichnung, auf die mit dem Suchkriterium verwiesen wird5 |
|
UnterKante(Suchkriterium) |
Am weitesten unten liegender Punkt (kleinester y-Wert) von Objekten in der Zeichnung, auf die mit dem Suchkriterium verwiesen wird |
|
Verketten(Text1, Text2, …) |
Verknüpft einzelne Texte zu einem gesamten Text |
|
Volumen(Suchkriterium) |
Volumen von 3D-Objekten in der Zeichnung, auf die mit dem Suchkriterium verwiesen wird |
|
Wanddicke(Suchkriterium) |
Wanddicke |
|
WandflächeBrutto(Suchkriterium) |
2D-Wandfläche einer Wand inkl. Tür- und Fensterflächen |
|
WandflächeNetto(Suchkriterium) |
2D-Wandfläche einer Wand ohne Tür- und Fensterflächen |
|
|
Name des Wandaufbaus |
|
Wert(Text) |
Konvertiert einen Text, der eine Zahl darstellt, in eine Zahl |
|
Winkel(Suchkriterium) |
Winkel von Linien und Wänden, Innenwinkel von Kreisbögen (in Grad), Neigungswinkel von Dachflächen, Profilstützen und Böden (in Grad) |
|
wurzel(x) |
Quadratwurzel von x |
|
xKoordinate(Suchkriterium) |
Einfügepunkt von Objekten in x-Richtung relativ zum Benutzernullpunkt |
|
xMitte(Suchkriterium) |
Mittelpunkt von Objekten in der Zeichnung in x-Richtung |
|
yKoordinate (Suchkriterium) |
Einfügepunkt von Objekten in y-Richtung relativ zum Benutzernullpunkt |
|
yMitte(Suchkriterium) |
Mittelpunkt von Objekten in der Zeichnung in y-Richtung |
|
Zählen(Suchkriterium) |
Anzahl von Objekten in der Zeichnung, auf die mit dem Suchkriterium verwiesen wird |
|
zKoordinate (Suchkriterium) |
Einfügepunkt von Objekten in z-Richtung relativ zum Benutzernullpunkt |
|
zMitte(Suchkriterium) |
Mittelpunkt von Objekten in der Zeichnung in z-Richtung |
1 Alle trigonometrischen Funktionen interpretieren die eingegebenen Werte als Radianten. Mit der Funktion „gradrad“ können Sie Winkelmaße in der Einheit Grad in Radianten verwandeln. Wollen Sie z. B. den Sinus von 90° berechnen, müssen Sie die folgende Formel eingeben: „=sin(gradrad(90))“. Ebenso werden alle Werte, die aus trigonometrischen Funktionen resultieren, in Radianten angegeben. Mit der Funktion „radgrad“ können Sie Winkelmaße in der Einheit Radianten in Grad verwandeln. Wollen Sie z. B. den Arcussinus von 1 in der Einheit Grad ausgeben, müssen Sie lediglich die folgende Formel eingeben: „=radgrad(asin(1))“.
2Beziehen sich diese Funktionen nicht auf in die Formel selbst eingetippte Werte, sondern auf die Werte anderer Zellen, kann die Referenz statt einer Liste einzelner Zellen auch die Form eines Bereichs aufweisen. Wollen Sie z. B. die Werte der Zellen „A1“, „A2“, „A3“ und „A4“ addieren, können Sie entweder die Formel „=sum(A1,A2,A3,A4)“ oder eben die Formel „=sum(A1..A4)“ eingeben.
3Vectorworks kann Objekte, die über keine Spiegelinformationen verfügen, nicht ermitteln. Zu den Objekten, die über Spiegelinformationen verfügen, gehören Symbole sowie bestimmte 3D-Objekte wie Tiefenkörper, Schichtkörper und Kegel.
4Mit der Funktion „if“ können bis zu siebenfach verschachtelte Fallunterscheidungen durchgeführt werden: „=if((x>75),‘zu teuer’,if((x>50),‘teuer’,if((x>25),‘OK’,‘Preiswert’)))“.
5Mit der Funktion „Umfang“ läßt sich unter anderem auch das Bogenmaß von Kreisbogen oder die Länge von Polygonzügen ermitteln.
Sie können Daten aus einer großen Anzahl von Tabellenformaten in eine Vectorworks-Datei importieren, einschließlich Tabellendaten aus anderen Programmen oder Tabellen aus anderen Vectorworks-Dokumenten.
Um eine Tabelle in eine Vectorworks-Datei zu importieren, müssen sowohl die Tabelle als auch ihre Originaldatei geöffnet sein. Außerdem muss in der Vectorworks-Datei eine leere Tabelle existieren, die als Ziel für die importierte Tabelle dient.
Sie können Tabellen importieren, deren Zellenwerte durch Kommas oder Tabulatoren voneinander getrennt sind, aber auch Textdokumente in den Formaten Merge, DIF oder SYLK. Die Tabellendaten werden impotiert, jedoch keine Formeln (Logik).
Gehen Sie folgendermaßen vor:
1.Öffnen Sie den Zubehör-Manager.
2.Klicken Sie im Zubehör-Manager auf Zubehör anlegen wählen Sie im Dialogfenster „Zubehör“ Tabelle. Das Dialogfenster „Tabelle“ öffnet sich.
3.Weisen Sie der Tabelle die gleiche Anzahl Zeilen und Spalten zu wie die Tabelle, die importiert werden soll.
4.Wählen Sie Datei > Import > Import Tabelle (siehe auch hier).
5.Wählen Sie, welche Datei importiert werden soll.
6.Klicken Sie auf Öffnen. Die Tabelle wird in die in der Vectorworks-Datei geöffnete Tabelle importiert.
Um eine Tabelle aus einem anderen Vectorworks-Dokument zu importieren, gehen Sie folgendermaßen vor:
1.Suchen Sie die Datei, in der sich die Tabelle befindet, über den Zubehör-Manager (siehe hier).
2.Klicken Sie im Zubehör-Manager mit der rechten Maustaste auf die Tabelle, die Sie importieren wählen Sie im Kontextmenü Importieren.
Die Tabelle wird in die geöffnete Vectorworks-Datei importiert.
Vectorworks-Tabellen können mit Datei > Export > Export Tabelle exportiert und in Kalkulationsprogramme wie Excel sowie einige Textverarbeitungsprogramme importiert werden. Als Exportformate stehen Ihnen Komma- und Tabulatortrennung sowie Merge, DIF und SYLK zur Verfügung. Ein Tabelle, die im tabulatorgetrennten Format exportiert wird, kann beispielsweise in Microsoft Word geöffnet werden. Wie Sie Daten aus einer Tabelle exportieren können, wird ab hier beschrieben.
Sie können eine Tabelle als graphisches Objekt in die Zeichnung einfügen und nicht nur in einem eigenen Fenster anzeigen. Dadurch können Sie beispielsweise die Tabelle direkt mit der Zeichnung zusammen ausdrucken. Auf der Zeichnung kann die Tabelle – wie jedes andere Objekt auch – verschoben, einer Klasse zugewiesen und mit Farben, einem Füllmuster und einer Liniendicke versehen werden. Sie lässt sich aber weder rotieren, vergrößern oder anders umformen.
Gehen Sie folgendermaßen vor:
1.Aktivieren Sie die gewünschte Tabelle im Zubehör-Manager. (Die Tabelle muss Teil der Dokuments sein. Ist dies nicht der Fall, müssen Sie diese importieren, siehe hier).
2.Klicken Sie im Zubehör-Manager mit der rechten Maustaste auf die Tabelle und wählen Sie im Kontextmenü Auf Zeichnung.
 Statt Auf Zeichnung zu wählen, können Sie auch einfach einen Doppelklick auf die entsprechende Tabelle in der Zubehörliste ausführen oder die Tabelle packen und an die gewünschte Stelle ziehen (Drag and Drop).
Statt Auf Zeichnung zu wählen, können Sie auch einfach einen Doppelklick auf die entsprechende Tabelle in der Zubehörliste ausführen oder die Tabelle packen und an die gewünschte Stelle ziehen (Drag and Drop).
Solange das Tabellenfenster offen ist, wird die Tabelle nur als Rechteck mit zwei Diagonalen angezeigt. Sobald Sie das Tabellenfenster schließen, werden auch in der Tabelle auf der Zeichnung alle Zellen, Texte, Rahmen usw. dargestellt.
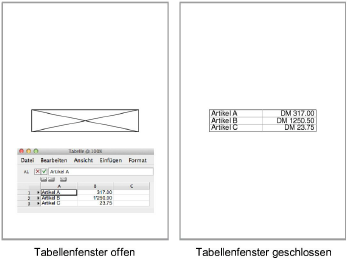
3.Wählen Sie bei geöffnetem Tabellenfenster Format > Zellen, um individuelle Reihen, Spalten und Zellen der Tabelle zu formatieren. Das Format wird beibehalten, wenn die Tabelle in die Zeichnung eingefügt wird.
 Sie können auch bei geschlossenem Tabellenfenster die Tabelle in der Zeichnung aktivieren und über die Attributpalette die Füllung, Stiftattrbitute und Liniendicke des gesamten Objekts ändern.
Sie können auch bei geschlossenem Tabellenfenster die Tabelle in der Zeichnung aktivieren und über die Attributpalette die Füllung, Stiftattrbitute und Liniendicke des gesamten Objekts ändern.
In die Zeichnung eingefügte Tabellen werden folgendermaßen bearbeitet:
1.Klicken Sie im Zubehör-Manager mit der rechten Maustaste auf die Tabelle und wählen Sie im Kontextmenü Öffnen.
 Eine in die Zeichnung eingesetzte Tabelle können Sie auch öffnen, indem Sie diese mit dem Aktivierenwerkzeug doppelklicken.
Eine in die Zeichnung eingesetzte Tabelle können Sie auch öffnen, indem Sie diese mit dem Aktivierenwerkzeug doppelklicken.
2.Die Tabelle wird geöffnet und kann bearbeitet werden. Solange das Tabellenfenster offen ist, wird die Tabelle nur als Rechteck mit zwei Diagonalen angezeigt. Sobald Sie das Tabellenfenster schließen, werden auch in der Tabelle auf der Zeichnung alle Zellen, Texte, Rahmen usw. dargestellt.
Es gibt mehrere Wege, eine Tabelle in der Zeichnung zu skalieren. Dabei wird die Tabelle immer symmetrisch skaliert und das Seitenverhältnis beibehalten.
Geben Sie in der Infopalette einer aktivierten Tabelle eine Skalierungsfaktor ein, z. B. „2“, um die Größe zu verdoppeln oder „0.5“, um sie zu halbieren.

Sie können stattdessen auch Ändern > Skalieren wählen und im erscheinenden Dialogfenster eine symmetrische Skalierung definieren.
Eine aktivierte Tabelle kann auch mit der Umformenmethode des Werkzeugs Aktivieren skaliert werden, allerdings ist diese Methode weniger präzise.
Wurde eine Tabelle skaliert, wird oben in der Infopalette als Objektname „Tabelle - skaliert“ angezeigt. Sichern Sie eine Tabelle für eine Vectorworks-Version vor 2017, nimmt diese wieder ihre ursprüngliche Größe an.
Sie können Tabellen auch für den Druck skalieren, siehe hier.

www.vectorworks.de
www.vectorworks.ch